View assets
View an asset to see information about it and perform actions on it. You can view assets when browsing assets from the home page, or from a collection in a project.
To view an asset bundle, see View an asset bundle.
 at the bottom of the panel.
at the bottom of the panel. The following information applies to all asset types. Different asset types have additional actions available or information displayed. To learn more, see:
Open an asset
To open an asset to work on it, click the asset.
- If the asset file type is not available for preview, click Download to download it.
- If the asset file is too large to display, click Download to download it or Load anyway to load it, which may take several minutes.
Actions available when viewing an asset from a project
| To: | Do this: | More information |
|---|---|---|
| View information about a specific version of the asset you are viewing. | Select the version number in the version list. | View asset versions |
| Download a specific version of the asset you are viewing. | Next to the version to be downloaded, click Download version  . . |
Download an asset |
| Rename the asset. | Click the vertical ellipsis button  and click Rename. and click Rename. |
Rename an asset |
| Copy the asset to a collection or folder. | Click the vertical ellipsis button  and click Copy. and click Copy. |
Copy an asset when viewing it from a collection |
| Copy the asset URL to the clipboard. | Click the vertical ellipsis button  and click Share. and click Share. |
-- |
| View a list of asset reviewers and manage them. Only available when an asset review is in progress for the asset. | Click the vertical ellipsis button  and click Manage review. and click Manage review. |
View asset and asset bundle reviewers and Manage asset and asset bundle reviews |
| Add a new preview image or change the existing preview image. | Click the vertical ellipsis button  and click Upload preview image. and click Upload preview image. |
Upload an asset preview |
| Regenerate the automatically generated asset preview image. | Click the vertical ellipsis button  and click Regenerate preview image. and click Regenerate preview image. |
Regenerate an asset preview |
| Delete the asset. | Click the vertical ellipsis button  and click Delete. and click Delete. |
Delete an asset when viewing it |
| Add a status and asset reviewers to the most recent version of an asset. | Click Create review. | Create asset reviews |
| Delete the status and asset reviewers from an asset. | Click the vertical ellipsis button  next to the most recent version of the asset and click Delete review. next to the most recent version of the asset and click Delete review. |
Delete reviews |
| Change the asset status. Only available when an asset review is in progress for the asset. | From the version list, click the current status of the latest file version and select the new status. | Change the status on an asset review |
| Zoom in or out on the asset. | Click + or - in the toolbar. For 3D model animations, use your keyboard or mouse wheel. | -- |
| Hide the right panel. Only available when the right panel is visible. | Click the Hide right panel button  at the bottom of the panel. at the bottom of the panel. |
-- |
| Show the right panel. Only available when the right panel is hidden. | Click the Show right panel button  at the bottom of the panel. at the bottom of the panel. |
-- |
| View, add, or reply to comments on the asset. | Click Comments. | Comments |
| View, add, edit, copy, or delete related links for the asset. | Click Links. | Work with links on assets |
| View referenced assets. | Click Links. | Auto-identification of referenced assets |
| Add or remove tags on the asset. | Click Asset details, click Manage tags |
Add tags to assets and Remove tags from assets. |
| View additional information about the asset including the filename, URL, depot path, author, tags, and metadata. | Click Asset details. | View asset details and metadata |
Actions available when viewing an asset from a search or when browsing assets
| To: | Do this: | More information |
|---|---|---|
| View asset version information, view an asset version, and download an asset version. | Select the version number in the list next to the asset filename. | View asset versions and Download an asset |
| Copy the asset URL to the clipboard. | Click Share. | -- |
| Copy the asset to a collection or collection folder. | Click Copy to. | Copy multiple assets when viewing a collection or a search result or Copy an asset when viewing it from a search result or when browsing assets |
| Add or remove tags on the asset. | Click Asset details, click Manage tags |
Add tags to assets and Remove tags from assets. Only company administrators can add and remove tags from assets opened from a search result or when browsing assets. |
| View the projects and collections the asset is in. | Click Projects. | View asset project information |
| View, add, edit, copy, or delete related links for the asset. | Click Links. | Work with links on assets |
| View additional information about the asset including the filename, URL, author, tags, and metadata. | Click Asset details. | View asset details and metadata |
Image assets
When you view an image asset, use the canvas toolbar to control what is displayed on the asset, and zoom in and out.
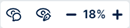
| Button | Name | Description |
|---|---|---|

|
Show/hide comments on image. | Show or hide all comments added to specific areas on the image. |

|
Show/hide sketches on image. | Show or hide all sketches on the image. If a blue dot is shown on the button, it indicates that all sketches are shown, but some individual sketches are hidden on the Comments or Review comments tab. To learn more, see Hide and show sketches. |

|
Zoom out. | Zoom out on the image. |

|
Zoom in. | Zoom in on the image. |
Audio and video assets
When you view an audio or video asset, use the toolbar to control playback and perform other actions.

| Button or information | Name | Description |
|---|---|---|

|
Play | Play the audio or video |

|
Pause | Pause the audio or video |

|
Volume | Adjust or mute the volume |

|
Time | View the elapsed and total time |

|
Copy to clipboard | Copy a link to the asset to the clipboard |

|
Fullscreen | Open the asset fullscreen (video only) |
3D model assets
When you view a 3D asset, you can create a new preview image to replace the existing one. Click the Create preview button  .
.
If the asset contains animations, you can view each animation, step through each animation by keyframe, and control animation playback. To learn more, see View 3D model animations.
If the asset includes a skeleton (also known as rigging), you can view it in P4 DAM. To learn more, see View 3D model skeleton (rigging).
If the asset includes a wireframe, you can view it in P4 DAM. To learn more, see View 3D model wireframes.
If the asset includes vertex coloring, you can view it in P4 DAM. To learn more, see View 3D model vertex coloring.
If the 3D asset has comments, the comments might contain a locked view of the asset to help you understand the comment. When a comment includes this extra information, click the Go to button in the comment to view the locked asset view.
The button's appearance and action depends on the type of asset you are viewing.
| Button | Name | Description |
|---|---|---|

|
Go to viewer settings | Click to see the model view in the comment |

|
Go to time stamp | Animated 3D models only: Click to see the model view at the time stamp in the comment |

|
Go to viewer settings and time stamp | Animated 3D models only: Click to see the model view and time stamp in the comment |
Converted original asset to GLB
If you see a message titled 'Converted original asset to GLB' in an asset preview, the model is a preview.
This means the quality might be lower than the original, and the 3D model file type is not directly supported by P4 DAM. The file is converted to GLB format so that P4 DAM can display it without the need to open it in your editor.