View 3D model animations
When working with and reviewing 3D models that contain animations in P4 DAM, you can:
-
View and switch between animations included in the file.
-
Step through each animation by keyframe to see how it looks and moves in each step.
-
Control animation playback.
P4 DAM currently only supports rendering of .fbx, .glb, and .gltf 3D models with animations.
-
In a project, open the 3D model asset that contains animations.
The animation automatically plays in a loop.
-
To view playback information, control playback, and optionally create a new preview image for the asset, use the animation toolbar.
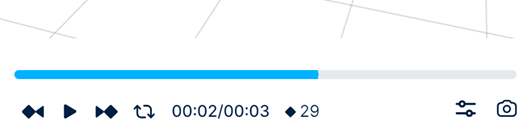
Button or information Name Description 
Previous keyframe Navigate to the previous keyframe in the sequence. 
Play Play the animation. 
Pause Pause the animation from playback. 
Next keyframe Navigate to the next keyframe in the sequence. 
Loop Play the animation in a loop. To loop the animation only one time, click the Loop button  to display the Loop once button
to display the Loop once button  . To loop the animation continuously, click the Loop once button
. To loop the animation continuously, click the Loop once button  to display the Loop button
to display the Loop button  .
.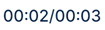
Elapsed and total time View the elapsed and total playback time of the animation. 
Current keyframe View the current keyframe number in the sequence. 
Viewer settings Click to display settings to control the animation displayed, view the skeleton (also known as rigging), view the wireframe, and view the vertex coloring. To learn more, see View individual animations in an asset, View 3D model skeleton (rigging), View 3D model wireframes, and View 3D model vertex coloring. 
Create preview Create a preview for the asset based on the current keyframe. The new preview replaces the current asset thumbnail and preview image displayed in P4 DAM.
View individual animations in an asset
-
Click Viewer settings
 in the animation playback toolbar.
in the animation playback toolbar.The Viewer settings dialog box opens.
-
Under Animation, select an animation to view.
-
To reset the animation to its default setting, click Reset. This also resets the other controls in the dialog box.