View comments
When you review an asset, asset bundle, or asset bundle item, you'll see comments from your team, including their feedback and who added it. Replies to comments are shown in a thread so you can follow the conversation.
On this page:
View a comment on an asset
- Open the asset in a project. See Browse projects.
-
Click Comments to view existing comments, including the user who commented and when.
If the right panel is hidden, click the Show right panel button
 at the bottom of the panel.
at the bottom of the panel. -
To filter comments, select an option at the top of the Comments tab.
- Version comments is selected by default and shows only comments for the asset version you are viewing. To view a different version of the asset, select it in the list next to the asset filename. See View asset versions.
- All comments shows all comments for all versions of the asset.
Image assets and audio and video assets have specific controls when viewing asset comments.
View a comment on an asset bundle
-
Open a bundle in a project. See Browse projects.
-
Click Comments to view existing comments, including the user who commented and when.
If the right panel is hidden, click the Show right panel button
 at the bottom of the panel.
at the bottom of the panel.Image assets and audio and video assets have specific controls when viewing asset comments.
View a comment on an item in an asset bundle
-
Open a bundle in a project. See Browse projects.
-
Click an item in the bundle.
-
Click Comments to view existing comments, including the user who commented and when.
-
To filter comments, select an option at the top of the Comments tab.
- Version comments is selected by default and shows only comments for the asset version you are viewing. To view a different version of the asset, select it in the list next to the asset filename. See View asset versions.
- All comments shows all comments for all versions of the asset.
If the right panel is hidden, click the Show right panel button
 at the bottom of the panel.
at the bottom of the panel.Image assets and audio and video assets have specific controls when viewing asset comments.
View a comment on an asset bundle review or an item in an asset bundle review
-
Open a bundle review or an item in a bundle review in a project. See Browse projects.
-
Click Review Comments, to view existing comments, including the user who commented and when.
If the right panel is hidden, click the Show right panel button
 at the bottom of the panel.
at the bottom of the panel. -
To filter comments, select an option at the top of the Review Comments tab.
- Review and file comments is selected by default and shows comments for the bundle review and items in the bundle review you are viewing.
- Review comments only shows comments on the bundle review and does not include comments on items in the bundle review.
There is no option to filter comments for comments made on an item in a bundle.
Image assets and audio and video assets have specific controls when viewing asset comments.
Attachments
You can add attachments to your comment to show what an asset looks like if the file format can’t be shown or is an unsupported file type. A reviewer can also attach related assets to provide additional context or information. The attachments are shown below the comment text, and an image thumbnail is shown for a supported image format.
To add an attachment to your comment, click  in the comment.
in the comment.
Attachment preview
To view the attachment, click the thumbnail.
To download the attachment, click  .
.
If you are viewing an attachment on a comment you made, you can remove the attachment from the comment. To remove the attachment, click  .
.
2D Image comments and sketches
If you are reviewing an image:
-
Circles on the image indicate comments on specific areas. A blue circle
 indicates the comments apply to the current version of the image. An orange circle
indicates the comments apply to the current version of the image. An orange circle  indicates the comments apply to a different version of the image. The number in the circle indicates the number of comments in the thread. Click the circle to view the comment thread. You can also view the thread on the Comments or Review comments tab. To show or hide comment circles, use the canvas toolbar.
indicates the comments apply to a different version of the image. The number in the circle indicates the number of comments in the thread. Click the circle to view the comment thread. You can also view the thread on the Comments or Review comments tab. To show or hide comment circles, use the canvas toolbar.
-
Sketches shown on the image indicate visual feedback that may be associated with a text comment. You can view the text comments on the Comments or Review comments tab. If the sketch does not have an associated text comment, (Sketch on asset preview) is shown as the comment.
Canvas toolbar
The canvas toolbar is available when viewing images.
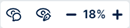
| Button | Name | Description |
|---|---|---|

|
Show/hide comments on image. | Show or hide all comments added to specific areas on the image. |

|
Show/hide sketches on image. | Show or hide all sketches on the image. If a blue dot is shown on the button, it indicates that all sketches are shown, but some individual sketches are hidden on the Comments or Review comments tab. To learn more, see Hide and show sketches. |

|
Zoom out. | Zoom out on the image. |

|
Zoom in. | Zoom in on the image. |
3D model comments and sketches
If you are viewing a 3D model:
-
Comments on 3D models can include a specific locked view of the model to help users understand what the comment is about. Comments on animated 3D models can also include a specific time stamp for the comment. When a comment includes this extra information you can click the Go to button in the comment to view the saved asset view, see the Go to button.
-
Sketches shown on the 3D model indicate visual feedback that may be associated with a text comment. Sketches are attached to the comment as a
.webpimage. You can view the text comments on the Comments or Review comments tab.
Go to button
| Button | Name | Description |
|---|---|---|

|
Go to viewer settings | Click to see the model view in the comment |

|
Go to time stamp | Animated 3D models only: Click to see the model view at the time stamp in the comment |

|
Go to viewer settings and time stamp | Animated 3D models only: Click to see the model view and time stamp in the comment |
Audio and video asset comments
If you are reviewing a video asset, and a comment refers to a specific point in the asset, a link to the specific time is shown in the comment. Click the link to go to the specific time in the asset.
Add, edit, and reply to comments
To learn more about working with comments, see: