Symbols in the Map Builder
The Map Builder allows you
to select, configure symbols, and add them to a map. When you add
symbols to a map, they are displayed in the Map View and also in any
3D Views that may exist. Such symbols will be saved along with the
map. You should not use JViews Diagrammer Designer with this type of map. See
also Symbol groups and Symbols in a 3D View.
Symbols with JViews Diagrammer Designer
You can use the Map Builder to
create a map and then load the map into the Designer for JViews Diagrammer and add nodes or links to the model.
For more information see Using JViews Diagrammer Designer to design symbols.
Symbols from palettes in JViews Maps for Defense
You can select from symbols palettes in JViews Maps for Defense and drag-and-drop symbols onto your
map. Symbols can also be edited.
For more information see Adding a new symbol from a palette in Using more Map Builder features
APP-6a defense symbols in JViews Maps for Defense
You can select APP-6a symbols from the NATO Symbol manager in JViews Maps for Defense. APP-6a symbols can also be edited.
For more information see APP-6a defense symbols in Getting to know the Map Builder and Adding a new APP-6a symbol in Using more Map Builder features.
Symbol groups
You can also collect symbols together as a group and
define whether the group is visible or not. The symbol groups are
displayed in a pane in the Map Builder under
the Symbols tab.
The following figure shows an example of symbol groups
displayed in the Symbols pane.
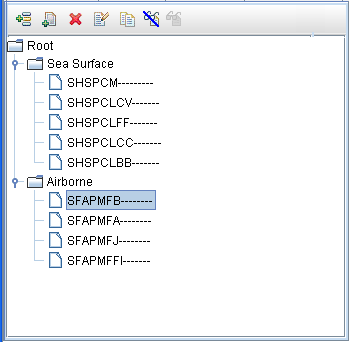
Symbols pane
The Symbols pane has its own toolbar, which allows you
to manage symbols or symbol groups by:
- Creating and deleting them
- Duplicating a symbol
- Editing them
- Making them visible or invisible
These commands are also available from a pop-up menu
when you right-click a symbol or group. You can define a group in
any way you want.
A group could be based on, for example, tanks or missiles
or other military hardware, or could be based on the formation of
a battalion, with an individual soldier represented by GI1 in group1
in section 2 of battalion 4. Note that groups are recursive; you can
define an infinite number of hierarchical levels.
The following figure shows an example of hostile sea
surface and friendly airborne military hardware.
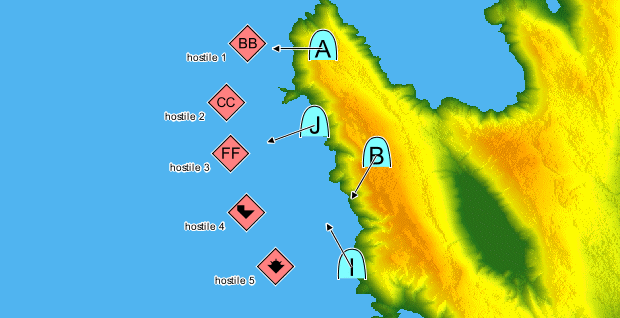
Groups of hostile forces, tanks, and missiles in a
Map
Symbols in a 3D View
Although symbols are 2-dimensional objects, they can
be used in 3D Views. When used in this way, symbols have a particular
representation on the 3D View to make them clearer and more visible,
otherwise they could be hidden behind a terrain elevation, see 3D View and Creating a 3D View for
more information on 3D Views. This 3D View representation of a symbol
consists of:
- An icon that identifies the object, and which is situated directly above and connected to a point.
- A point that represents the real position of the object in the 3D View.
- A ground position indicated by a dotted line from the point to the actual position on the ground (for symbols representing objects at altitude). Note that if the object is in the air, but no altitude is specified, the point is on the ground and there is no dotted line to show the symbol’s ground position.
The following figure shows an example of symbols at altitude
in a 3D View.
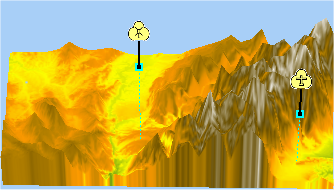
Symbols at altitude in a 3D View
If you use symbols in a 3D View, the altitude of the
symbol is determined by the
Altitude Above Sea Level property.
For more information about 3D Views and their properties, see Creating a 3D View. For more information about symbols, see Managing Symbols.