A map layer is created automatically each time you import a data
source using the File>Add Map
Data command, or when you add a new orthodromy measure, label,
or grid. The layer is created automatically and placed in the Map
Layers pane. For details of how to import a data source, see Importing
a simple data source.
The following figure shows an example of
the Map Layers pane.
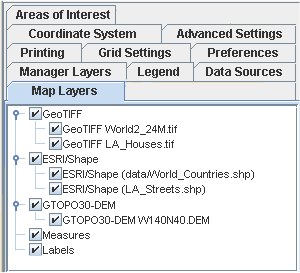
Map Layers pane
In the Map Layers pane you can carry out the
following operations:
- Expand/collapse the map layer hierarchy: select or deselect the Expand/Collapse button.
- Drag and drop a layer or layers to another position in the list. Note that the layer at the bottom of the list is displayed at the top of the stack in the Map View.
- Make a layer visible or invisible in the Map View: select or clear the layer check box.
- Populate a layer in the Map Layers pane, see Populating a new layer or sublayer.
- Set the dynamic styles for each layer, see Setting dynamic styles.
- Set the properties for each layer, see Using the map style property sheet.
Pop-menu
The following figure shows the pop-up menu
available in the Map Layers pane.
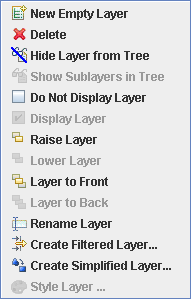
Map Layers pane pop-up menu
You can use this pop-up menu to:
- Create and name a new empty layer in the Map Layers pane, see Creating a map layer hierarchy.
- Delete a layer from the Map Layers pane, see Deleting a map layer.
- Hide/Show a layer or sublayer in the Map Layers pane, see Hiding and showing a map layer in the tree.
- Display/Conceal a layer or sublayer in the Map Layers pane, see Displaying and concealing a map layer.
- Position layers in the map hierarchy, see Positioning layers in the map hierarchy.
- Rename a layer in the Map Layers pane, see Renaming a map layer.
- Split a layer according to parameters chosen from a list, see Splitting or filtering a map layer.
- Create a simplified version of an existing layer, see Simplifying the polygons in a layer
- Set the styling attributes for a layer containing metadata in a map, see Adding layer styling based on metadata.NoteIf an operation is unavailable, some of the menu items may be unavailable.