インタラクターは、記号オブジェクトでのマウス・イベントに続いて、パラメーターの値または状態を変更します。パラメーター値の変更を使用して、複数の記号オブジェクトの状態変化を調整します。例えば、ボタンがクリックされると、その背景色およびテキストが変わるボタン、または複数の回転イメージのボタンを作成できます。
複数オブジェクトのプッシュ・インタラクターの作成
Symbol Editor でのプッシュ・インタラクターは、条件の状態を満たすために使用されます。条件が満たされると、条件がバインディングされるオブジェクトは、表現を変更します。プッシュ・インタラクターが記号に追加されると、条件は、他のオブジェクトによって、記号の変換を調整するために再利用できます。
-
Symbol Editor で、「プッシュ・インタラクターの作成」で作成された記号を開きます。
-
「記号アウトライン」ペインで、Text オブジェクトを右クリックします。
-
ポップアップ・メニューから、「新規条件」をクリックします。「新規条件」ダイアログ・ボックスが表示されます。
-
「“この記号に定義された別の条件”」ペインで、[click=” BUTTON_DOWN”] を選択します。
-
「OK」 をクリックします。条件は、「記号アウトライン」ペインの Text オブジェクト下で選択されます。
-
スタイリング・カスタマイザーで、「ペイント」タブを選択します。
-
「描線」チェック・ボックスを選択します。
プレビュー・モードでこの記号を実行したとき、マウスが Shape オブジェクト上で押されると、Text オブジェクトの輪郭が描かれます。
複数オブジェクトの回転インタラクターの作成
回転インタラクターは、パラメーターの値を変更します。パラメーターの値が変わると、それにバインディングされているオブジェクトが変換されます。複数のオブジェクトを回転パラメーターにバインディングすることによって、記号の同期された動きが作成されます。
複数オブジェクトを回転させるには、以下の手順に従います。
-
Symbol Editor で、新しい記号を作成します。詳細は、「新規記号」を参照してください。
-
浮動小数点パラメーターにバインディングされている Text オブジェクトに回転インタラクターを追加します。「回転インタラクターの作成」で説明した方法を使用します。
-
楕円オブジェクトを、Shape オブジェクトの左に作成します。
-
新しい楕円オブジェクトを選択した状態で、スタイリング・カスタマイザーの「変換 」タブをクリックします。
-
「パラメーターを使用した要素の変換」ダイアログ・ボックスで以下の値を設定することによって、「角度」フィールドを「回転」パラメーターにバインディングします。
- 最小パラメーター: 0
- 最大パラメーター: 100
- 最小値: 360
- 最大値: 0
-
「基本エレメントに対して中央」チェック・ボックスを選択します。
-
「プレビュー」をクリックして、この記号をテストします。
-
この記号を保存します。
Shape オブジェクト上でマウスを回転させると、楕円は、Text オブジェクトと反対方向に回転します。
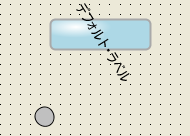
複数オブジェクトの回転