領域記号は、売上領域の主要業績評価指数を表示します。「進捗バーのカスタマイズ」および「ストップ・ライト記号の作成」で作成した進捗バーおよびストップ・ライト記号で構成されます。次のセクションでは、次の内容について説明します。
背景オブジェクトの作成
-
bampalette を開きます。
-
ツールバーで、「新規記号」をクリックします。新規記号が作成されます。
-
「矩形」をクリックします。
-
マウスを描画ペインにドラッグして、矩形を作成します。
-
スタイリング・カスタマイザーの「変換」タブで、「幅」フィールドを 130 に、「高さ」フィールドを 300 に設定します。詳細は、「オブジェクトの基本的なカスタマイズの実行」を参照してください。
-
「ペイント」タブで、塗りつぶしペイント・スタイルを RGB 204、255、255 に設定します。詳細は、「塗りつぶしスタイルの変更」を参照してください。
-
Shape オブジェクトおよび Text オブジェクトを削除します。詳細は、「オブジェクトの削除」を参照してください。
-
bampalette 内にカテゴリー
regionsを作成します。詳細は、「新規カテゴリーの作成」を参照してください。 -
記号を、bampalette の領域カテゴリーに、regionbase と名前を付けて保存します。
記号への記号の追加
「ダッシュボードの定義」のダッシュボードに一致させるために、領域記号は、出荷、売上高、および生産を説明する 3 つの進捗バーを必要とします。複数の進捗バーを作成するには、「複数のオブジェクトの整列およびグループ化」に示した方法を使用します。
-
Regionbase 記号を開きます。
-
「記号」パレットから basicprogressbar 記号を regionbase 記号にドラッグします。
-
描画ペインで、basicprogressbar オブジェクトを右クリックします。
-
ポップアップ・メニューから、「コピー」を選択します。
-
Ctrl+V を 2 回押します。これで、3 つの progressbar オブジェクト、basicprogressbar、basicprogressbar2、basicprogressbar3 ができました。
-
3 つの progressBar 記号を次のように名前変更します。
- shipments (出荷)
- sales (売上高)
- production (生産)詳細は、「オブジェクトの基本的なカスタマイズの実行」を参照してください。
-
図「領域記号」のようになるように、領域背景で、出荷、売上高、生産を整列、グループ化、および均等配置します。詳細は、「複数のオブジェクトの整列およびグループ化」を参照してください。
-
stoplightbasic 記号を領域オブジェクトにドラッグします。
-
stoplightbasic の名前を overallstatus に変更します。
-
記号のオブジェクトを整列し、グループ化します。
-
記号を、bampalette の領域カテゴリーに、regionall と名前を付けて保存します。
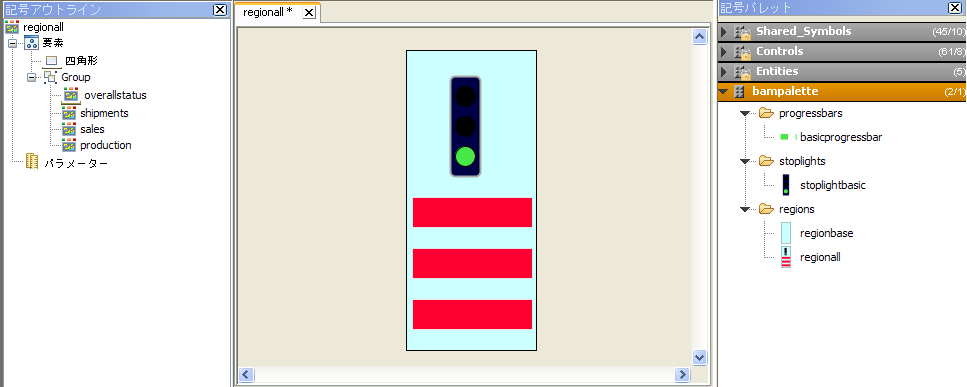 領域記号
領域記号 -
regionall 記号をテストします。
記号へのテキストの追加
記号に複数のインディケーターがあるときは、ラベルを使用して、それぞれの記号によって表されるデータを表示します。
どの主要業績評価指数が表示されているかを表示するには、以下の手順に従います。
-
regionall 記号を開きます。
-
ツールバーで、「テキスト」をクリックします。
 「テキスト」ボタン
「テキスト」ボタン -
出荷の進捗バーの上をクリックします。テキスト領域が作成されます。
-
テキスト領域で、「
shipments」と入力します。 -
売上高および生産の進捗バーについて、2 から 4 のステップを繰り返します。
-
「region」という新規のストリング・パラメーターを作成します。詳細は、「新しいパラメーターの作成」を参照してください。
-
以下の許容値を有するように region パラメーターを設定します。
- 北米・中南米
- ヨーロッパ
- アジア詳細は、「パラメーターの許容値の設定」を参照してください。
-
空のテキスト領域を overallstatus オブジェクト上に作成します。これを行うには、テキスト領域の作成後にスペース・バーを押します。
-
スタイリング・カスタマイザーで、「テキスト」タブをクリックします。
-
「ラベル」フィールドを右クリックし、ポップアップ・メニューで「式を入力」をクリックします。
-
値のリストが表示されるまで Backspace キーを押し、リストから「
@region」を選択します。 -
Enter キーを押します。
-
「配置」を「中央」に設定します。このテキスト・フィールドには、領域パラメーターのデフォルト値が表示されています。
-
regionall 記号のすべての記号とオブジェクトを配置します。
-
regionall 記号を保存してテストします。
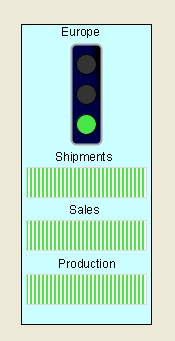
改良された regionall 記号