「ダッシュボードの定義」のダッシュボードの説明は、領域の全体的な状況を示すためのストップ・ライト記号を必要とします。これを行うには、次のステップに従う必要があります。
基本オブジェクトの作成
このセクションでは、オブジェクトのグラデーションを使用してストップ・ライト記号背景を作成する方法を説明します。
-
bampalette を開きます。
-
Ctrl+N を押して、新しい記号を作成します。
-
Text オブジェクトを選択し、削除します。詳細は、「オブジェクトの削除」を参照してください。
-
Shape オブジェクトを選択します。
-
「編集」>「反転または回転」>「左に回転」を選択します。
-
スタイリング・カスタマイザーの「ペイント」タブを選択します。
-
「塗りつぶしペイント」フィールドでボタンをクリックします。
-
「色」タブをクリックし、次に「RGBA」タブをクリックします。赤、緑、青の設定を「0,0,70」に変更します。
-
「線形グラデーション」タブを選択します。
-
次の図に示すように、右ハンドルを「グラデーション」フィールドの中央に移動させます。
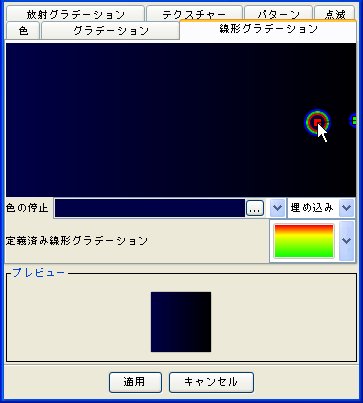 「線形グラデーション」タブ
「線形グラデーション」タブ -
「適用」をクリックします。これでストップ・ライトの基本オブジェクトが完了しました。
-
bampalette 内にカテゴリー
stoplightsを作成します。 -
この記号を、stoplights カテゴリーに
stoplightbasicと名前を付けて保存します。
形状を使用したライト・テンプレートの作成
stoplightbasic 記号は、許可された 3 つの状態を示すために、3 つのライトを必要とします。このために、他の 2 つのライトのテンプレートとして使用される単一のライト・オブジェクトを作成します。
-
bampalette から stoplightbasic 記号を開きます。
-
図「「形状の追加」ボタン」に示すように、「形状の追加」をクリックして、「形状の選択」ダイアログ・ボックスを開きます。
-
円形状を選択します。
-
「OK」 をクリックします。円が記号に追加されます。
-
スタイリング・カスタマイザーの「変換」タブで、円の幅および高さを 20 に設定します。
-
「ペイント」タブで、円の「塗りつぶしペイント色」を黒に設定します。詳細は、「塗りつぶしスタイルの変更」を参照してください。
-
円オブジェクトの名前を
lightに変更します。詳細は、「オブジェクトの基本的なカスタマイズの実行」を参照してください。
複数のオブジェクトの整列およびグループ化
「形状を使用したライト・テンプレートの作成」では、単一の黒いライトを作成しました。この形状を、他のライトのテンプレートとして使用します。
複数のライトを作成するには、以下の手順に従います。
-
bampalette から stoplightbasic 記号を開きます。
-
ライト・オブジェクトを右クリックします。
-
ポップアップ・メニューで、「コピー」をクリックします。
-
Ctrl+V を 2 回押します。これで、3 つのライト・オブジェクト、light、light2、light3 ができました。
-
次の図に示すように、基本オブジェクトの隣に配列されるように、ライト・オブジェクトを移動させます。
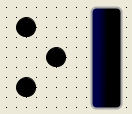 オブジェクトの整列
オブジェクトの整列 -
3 つすべてのライトを選択します。詳細は、「オブジェクトの選択」を参照してください。
-
ライトのうちの 1 つを右クリックします。
-
ポップアップ・メニューで、「整列または均等配置」> 「水平中央に整列」をクリックします。
-
ポップアップ・メニューで、「整列または均等配置」> 「垂直に均等配置」をクリックします。これでライトは完全に整列され、均等配置されました。
-
ツールバーで、「選択部分のグループ化」をクリックします。
 「選択部分のグループ化」ボタン
「選択部分のグループ化」ボタン -
次の図に示すように、スタイリング・カスタマイザーの「一般」タブで、アタッチメント・ポイントおよびアンカー・ポイントを中央点に設定します。
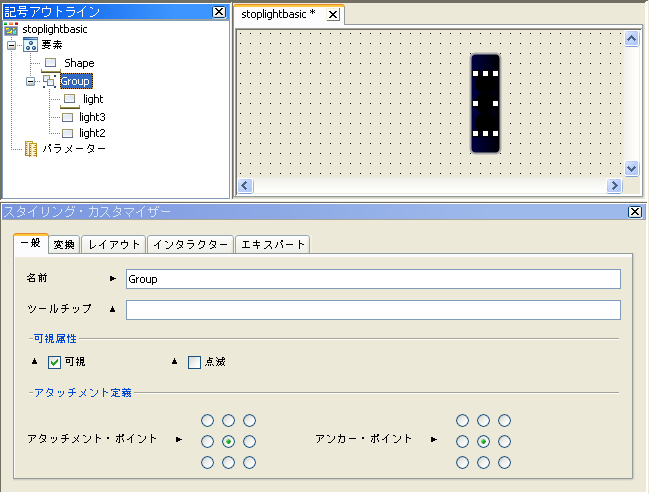 ストップ・ライト記号のオブジェクトを整列
ストップ・ライト記号のオブジェクトを整列 -
stoplightbasic 記号を保存します。
メモ
オブジェクトの各グループには、記号基本オブジェクトとは別の基本オブジェクトがあります。
パラメーターの許容値の設定
モニターされているアクティビティーの状況を表示するために、ストップ・ライト記号には、常に 1 つのアクティブ・ライトがなければなりません。これは、パラメーターの値に条件を設定することによって行われます。ストップ・ライトには、以下の 3 つの状態があります。
- Problem (問題)
- Warning (警告)
- Good (良好)
これらの状態は、状態に関連する値のみを有するようにパラメーターを制限することによって作成されます。パラメーター値が変わるにつれて、個々のオブジェクトに設定された条件によってその外観が変更されます。
特定の許容値のパラメーターを作成するには、以下の手順に従います。
-
bampalette から stoplightbasic 記号を開きます。
-
新規整数パラメーター
statusvalueを作成します。詳細は、「新しいパラメーターの作成」を参照してください。 -
「記号アウトライン」ペインで statusvalue パラメーターを選択します。
-
スタイリング・カスタマイザーで「許容値」ボタンをクリックします。
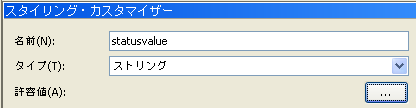 「許容値」ボタン値セット・エディターが表示されます。
「許容値」ボタン値セット・エディターが表示されます。 -
「追加」をクリックします。
-
「値」フィールドで、「
0」と入力します。 -
「名前」フィールドで、「
Good」と入力します。 -
「OK」 をクリックします。
-
ステップ 5 から 8 を繰り返して値 1、Warning (警告)、および値 2、Problem (問題) を追加します。
-
「適用」をクリックします。
-
スタイリング・カスタマイザーで、statusvalue のデフォルト値を「Good」に設定します。
値のリストが「許容値」フィールドに表示されます。
オブジェクトへの条件の設定
条件は、次のいずれかの場合に、それがバインディングされるオブジェクトの変換に使用されます。
- パラメーターが特定の状態に変わったとき
- オブジェクトが選択されたとき
条件を使用して、
statusvalue パラメーターの値が変わるにつれて、ストップ・ライトの色が変更されるようにします。オブジェクトに条件を設定するには、以下の手順に従います。
-
stoplightbasic 記号を開きます。
-
「記号アウトライン」ペインで、light オブジェクトを右クリックします。
-
「新規条件」を選択します。「新規条件」ダイアログ・ボックスが表示されます。
-
「次のような記号の場合」ペインで、読み取る条件
statusvalue, equals, Problemを設定します。 -
「OK」 をクリックします。新規条件は、「記号アウトライン」ペインのライト・オブジェクトの下に追加されます。スタイリング・カスタマイザーは、状況 Problem 条件が満たされると、このオブジェクトのプロパティーを表示します。
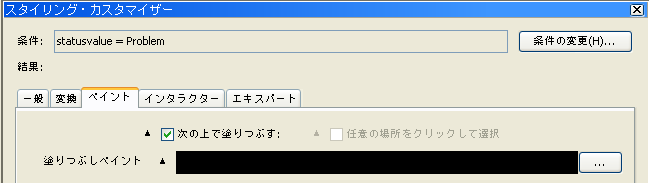 条件のプロパティーメモスタイリング・カスタマイザーで適用する条件の設定は、条件が満たされるときだけ適用されます。
条件のプロパティーメモスタイリング・カスタマイザーで適用する条件の設定は、条件が満たされるときだけ適用されます。 -
「ペイント」タブで、「塗りつぶしペイント」フィールドの隣の「省略符号」ボタンをクリックします。ペイント・エディターが開きます。
-
「色」タブの RGB 設定を 255, 0, 0 に設定し、Enter キーを押します。詳細は、「塗りつぶしスタイルの変更」を参照してください。
-
「適用」をクリックします。
-
以下の値を使用して、light2 および light3 オブジェクトについて、2 から 8 を繰り返します。条件オブジェクト条件名条件設定RGB 値light2状況 Warning (警告)statusvalue = Warning255,153,0light3状況 Good (良好)statusvalue = Good71,231,71stoplightbasic 記号が、これで完成しました。
-
プレビュー・モードで記号を実行して、機能をテストします。詳細は、「記号のテスト」を参照してください。
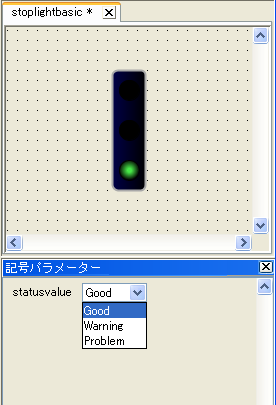
stoplightbasic 記号
ヒント
stoplightbasic 記号をテストしたとき、デフォルトでは、緑色の状況 Good ライトがアクティブです。これは、statusvalue パラメーターのデフォルト値が Good (良好) であるからです。これを変更するには、「記号アウトライン」ペインで statusvalue パラメーターを選択して、スタイリング・カスタマイザーの「デフォルト値」一覧の状況を変更します。