回転とは、定義した軸の周りをオブジェクトが時計回りまたは反時計回りに回転することです。オブジェクトのサイズおよび位置への変更と同様に、回転の角度は、以下のように設定します。
- スタイリング・カスタマイザーの「変換」タブを使用して手動で行います。
- オブジェクトをパラメーターにバインディングすることで、自動で行います。
回転を使用すると、リアルタイムの変更について別のグラフィック表示を作成することができます。
オブジェクトが回転する軸は、スタイリング・カスタマイザーの「中央」フィールドを設定することによって選択されます。次の図では、オブジェクトに定義できるさまざまな軸ポイントを示しています。
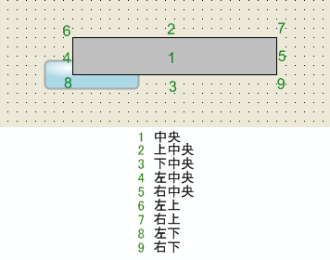
記号オブジェクトの回転軸ポイント
メモ
軸は、オブジェクトのバウンディング・ボックス上に設定されます。つまり、オブジェクトのすべての部分を含む最小の矩形です。
スタイリング・カスタマイザーの「角度」フィールドを正の値に設定すると、オブジェクトは時計回りに回転し、負の値に設定すると、反時計回りに回転します。
インポートされた SVG イメージの回転オブジェクトを作成するには、以下の手順に従います。
-
Symbol Editor で、新しい記号を作成します。詳細は、「新規記号」を参照してください。
-
<installdir>/jviews-diagrammer89/bin/symboleditor/data/examples ディレクトリーから、
bamdial.svgイメージをインポートします。SVG イメージは、SVG オブジェクトを作成します。詳細は、「ベクトル・グラフィックのインポート」を参照してください。 -
Text オブジェクトおよび Shape オブジェクトを削除します。SVG が、基本オブジェクトになります。
-
progressと呼ばれる浮動小数点パラメーターを作成します。詳細は、「新しいパラメーターの作成」を参照してください。 -
SVG をグループ解除します。詳細は、「SVG イメージの記号への変換」を参照してください。
-
「記号アウトライン」ペインで、ポインター・オブジェクト (General Path 6) を選択し、その名前を
pointerに変更します。ポインター・オブジェクトを確認するには、図「ゲージ記号」を参照してください。 -
スタイリング・カスタマイザーで、「変換」タブをクリックします。
-
「角度」フィールドの横にある「バインド」ボタンをクリックします。
-
「パラメーター」フィールドを「progress」に設定します。
-
「以下の最小/最大値に従って変換を計算」チェック・ボックスを選択します。
-
以下の値を設定します。
- 最小パラメーター: 0
- 最大パラメーター: 100
- 最小値: 0
- 最大値: 110.0。これは、ポインターの最大の回転です。
-
「OK」 をクリックします。
-
「中央」リストから、「右下」を選択します。
-
この記号を、bampalette のゲージ・カテゴリーに、
gaugeと名前を付けて保存します。詳細は、「記号の保存」を参照してください。 -
記号をテストします。
progress値の変化に応じて、ポインターが回転するのがわかります。
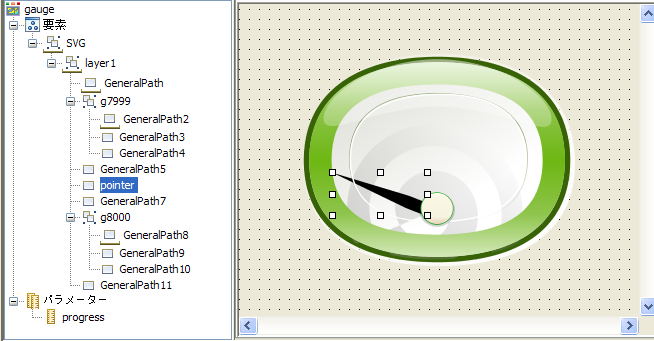
ゲージ記号