ベクトル・グラフィックは、その他のオブジェクトと同じように記号に追加されます。
SVG イメージをインポートするには、以下の手順に従います。
-
Symbol Editor で、新しい記号を作成します。詳細は、「新規記号」を参照してください。
-
ツールバーで、「イメージの追加」をクリックします。「イメージ・ファイルの選択」ダイアログ・ボックスが表示されます。
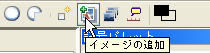 「イメージの追加」ボタン
「イメージの追加」ボタン -
以下のディレクトリーに移動します。<installdir>/jviews-diagrammer89/bin/symboleditor/data/examples
-
「タイプのファイル」リストから、「Scalable Vector Graphics ファイル」を選択します。
-
progressbar.svg を選択し、「開く」をクリックします。「ベクトル・グラフィックを追加しています」ダイアログ・ボックスが開きます。
-
「了解」をクリックします。progressbar イメージが記号に追加されます。
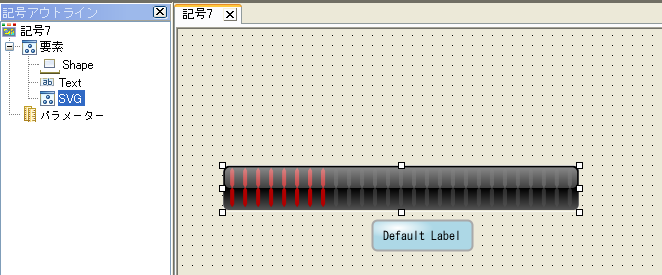
SVG イメージを含む記号
図に示すように、インポートされたイメージは、「記号アウトライン」ペインで、SVG と名前が付けられます。複数の SVG イメージが記号に追加されると、追加のグラフィックは、自動的に SVG2、SVG3、などと名前が付けられます。
メモ
SVG イメージが記号に追加されると、「イメージ」タブは、スタイリング・カスタマイザーに追加されます。このタブは、イメージの幅および高さを手動で編集するために使用されます。また、インポートされたイメージ・ファイルへの URL も含んでいます。
インポートされたイメージは、記号階層構造の上位レイヤーに配置されます。ただし、イメージを記号の基本オブジェクトとして使用することができます。
インポートされたイメージを記号の基本オブジェクトとして使用するには、以下の手順に従います。
-
ここで作成した記号で、インポートされたイメージの名前を SVG から
progressbarに変更します。詳細は、「オブジェクトの基本的なカスタマイズの実行」を参照してください。 -
Shape オブジェクトおよび Text オブジェクトを記号から削除します。詳細は、「オブジェクトの削除」を参照してください。progressbar SVG イメージが、基本オブジェクトになります。
-
「パレットおよびカテゴリーの使用」で作成したパレット、bampalette を開きます。詳細は、「記号およびパレットの開閉」を参照してください。
-
新しい記号を、bampalette の progressbars カテゴリーに、
svgprogressbarと名前を付けて保存します。詳細は、「記号の保存」を参照してください。