basicprogressbar 記号に柔軟性を追加するには、以下の手順に従います。
-
basicprogressbar記号を開きます。 -
デフォルト値 100 の新規整数パラメーター
maxwidthを作成します。詳細は、「新しいパラメーターの作成」を参照してください。 -
デフォルト値 0 の新規整数パラメーター
minwidthを作成します。詳細は、「新しいパラメーターの作成」を参照してください。 -
「記号アウトライン」ペインで progressbar 要素を選択します。
-
スタイリング・カスタマイザーの「変換」タブをクリックします。前のステップでは、progressbar オブジェクトの幅を
progressパラメーターにバインディングしました。今度は、この幅を新しいパラメーターminwidthおよびmaxwidthにバインディングします。これを行うには、前のバインディングを設定解除する必要があります。 -
「変換」タブで「幅」フィールドの隣の小さい三角形をクリックします。「バインド」ボタンが再度使用可能になります。
-
「幅」フィールドの横にある「バインド」ボタンをクリックします。「パラメーターを使用した要素の変換」ダイアログ・ボックスが開きます。
-
「パラメーター」リストから、「progress」を選択します。
-
「以下の最小/最大値に従って変換を計算」チェック・ボックスを選択します。
-
「最大パラメーター」リストから、「maxwidth」を選択します。
-
「最大値」フィールドに「120」と入力します。
-
「最小パラメーター」リストから、「minwidth」を選択します。
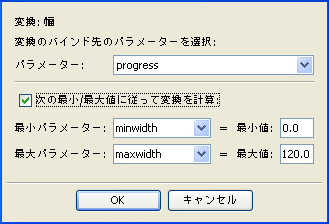 パラメーターへの変換のバインディング
パラメーターへの変換のバインディング -
「OK」 をクリックします。
メモ
変換されたオブジェクトの幅は、「パラメーターを使用した要素の変換」ダイアログ・ボックスで設定された「最大パラメーター」、「最小パラメーター」、「最大値」、および「最小値」のパラメーター値に応じて計算されます。100% の最大値を表すために「最大パラメーター」の値を取る場合、basicprogressbar 記号は、最大パラメーターの値に応じて幅の最大値まで延びます。つまり、progress パラメーターの値が 100 のとき、basicprogressbar は、120 ピクセル幅です。
最大幅パラメーターのデフォルト値または動的値を変更すると、このオブジェクトの最大幅を設定できます。