Folders list - Folders tree
The Folders tree displays the hierarchy of folders in a project. The tree includes read-only Public and Private folders that store all other folders. Public folders can be accessed by other users depending on permissions and private folders cannot.
Actions you can perform on folders depend on access given in security groups you are in and permissions for specific folders. If you cannot work with a folder, the folder icon is gray. If a folder is locked, a lock icon is displayed on the folder and you cannot perform any actions on it. Items you can view and edit in folders depend on access given in security groups and the item workflow. See Managing access to folders.
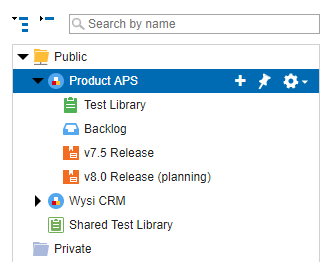
| To: | Do this: |
|---|---|
| View folder contents | Click a folder. |
| Search for a folder | Enter the text to search for. Matching folders are highlighted as you type. |
| Expand all folders in the tree | Click  . . |
| Collapse all folders in the tree | Click  . . |
| Add a new subfolder to a folder | Mouse over or click the folder to add a subfolder to and click  . See Adding folders. . See Adding folders. |
| Pin a folder and only show it and its subfolders in the tree | Mouse over or click the folder and click  . To show all folders, click . To show all folders, click  . . |
| Change the folder name | Mouse over or click the folder, click  or press Enter. or press Enter. |
| Change the folder type | Mouse over or click the folder, click  or press Enter. or press Enter. |
| Edit the folder details | Mouse over or click the folder, click |
| Move a folder to a different location in the hierarchy | Drag it to the destination folder. Test case suite folders can only contain other test case suites. Manual test run suite folders can only contain other manual test run suites. - or - Mouse over or click the folder to move, click |
| Duplicate the structure of a folder | Mouse over or click it, click |
| Lock a folder | Mouse over or click it, click |
| Delete a folder | Mouse over or click it, click |