Locking and unlocking folders
You can lock folders so users cannot perform any actions on them, including adding or removing items and subfolders, and editing the folder details. For example, a project manager may want to lock a release folder after the scope is defined to prevent other team members from adding and removing items in the backlog. Or, they may want to lock the folder at the end of a release to create an archive for the release.
When you lock or unlock a folder, the selected folder and all subfolders are locked or unlocked. Viewing and editing items in folders is controlled by security group commands and workflow.
If a folder is locked, a lock icon is displayed on the folder icon and all subfolders.
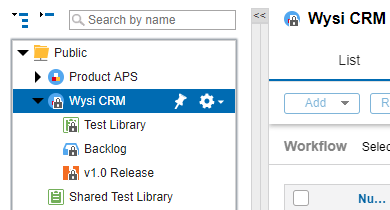
1.
![]() next to the folder in the tree in the Folders list and choose Lock.
next to the folder in the tree in the Folders list and choose Lock.
The folder and all subfolders are locked.
2. To unlock a folder,![]() next to the folder in the tree in the Folders list and choose Unlock
next to the folder in the tree in the Folders list and choose Unlock
The folder and all subfolders are unlocked.