Adding folders
Add folders to organize related items. Helix ALM includes public and private folders.
- Public folders can be accessed by other users and are helpful for organizing items for your team. Access to see specific public folders can be limited to specific security groups. Access to work with specific public folders can be limited using permissions and folder locking. See Managing access to folders.
- Private folders cannot be accessed by other users and are helpful for organizing items related to your work.
Different folder types may be used in the project to control the type of information displayed for a group of folders. Ask your administrator if you need help selecting the correct folder type to use. See Adding manual test suites for information about adding test case and test suite folders.
1.In the tree in the Folders list, select the folder to add the new folder to.
You cannot add subfolders to public folders you do not have permission to modify or locked folders, which are indicated by a lock icon. See Managing access to folders.
You can only add test case suite folders to existing test case suite folders. You can only add manual test run suite folders to existing manual test run suite folders. You can add test case and manual test run suite subfolders to other folder types.
2. Click  .
.
The new folder is added to the tree.
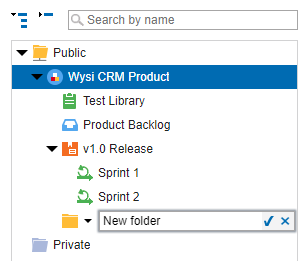
3. Click  and select a folder type from the list. Only valid folder types based on the parent folder are available.
and select a folder type from the list. Only valid folder types based on the parent folder are available.
You may be able to configure folder types depending on your security permissions. Select Configure Folder Types instead of selecting a folder type. See Configuring folder types.
4. Enter a folder name. You can enter up to 127 characters.
5. Click  .
.
The folder is added and the Details tab opens.
6. Click Edit to edit the details for the new folder. See Editing folder details.
7. Click Save.
The folder is added. To organize related items, add them to the folder. See Adding items to folders.