Rogue Wave JViews Framework Beans を使用して単純な Rogue Wave® JViews アプレットを作成する場合は、コーディングは不要です。作成するアプレットは単純な Swing アプレットで、ツールバーに蝶を表示してビューの内容をズーム、パンできるようにします。
JavaBeans™
の基底となる概念については、website サイト http://java.sun.com/products/javabeans を参照してください。IDE 内における JavaBeans の操作に精通していることが前提です。
メモ
これから使用する Swing beans には、bean 名に接頭辞「J」が付いています。同じタイプのアプリケーションを AWT コントロールのみを使用して作成することも可能です。これを行うには、
IlvJScrollManagerView Bean の代わりに、AWT コントロールである IlvScrollManagerView Bean を使用するだけです。次の例では、典型的な IDE 手順を使用しています。次の段階で構成されています。
- マネージャー・ビューを作成する
- マネージャー・ビューのプロパティーを設定する
- マネージャーを作成してその内容をビューに表示する
- .ivl ファイルをマネージャーにロードする
- コントロール・ツールバー Bean を追加する
- ツールバーを設定する
- 結果をテストする
マネージャー・ビューを作成する
マネージャー・ビューを作成するには、次のようにします。
-
Swing アプレットまたはアプリケーションとして新規プロジェクトを作成します。
-
そのパッケージを選択して、ツールバー上に Rogue Wave JViews Bean を表示します。
-
ツールバーから、 IlvJScrollManagerView Bean アイコン
 をクリックし、それを IDE のフォーム・デザイナーにドラッグします。警告ツールバーには、2 つのアイコンがあります。IlvScrollManagerView ではなく、IlvJScrollManagerView を使用していることを確認してください。
をクリックし、それを IDE のフォーム・デザイナーにドラッグします。警告ツールバーには、2 つのアイコンがあります。IlvScrollManagerView ではなく、IlvJScrollManagerView を使用していることを確認してください。 -
次の図のようになるまで、IlvJScrollManagerView Bean のハンドルをドラッグします。
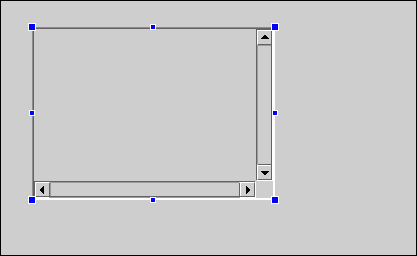 IlvJScrollManagerView 形状デザイナーで選択されたオブジェクト
IlvJScrollManagerView 形状デザイナーで選択されたオブジェクト -
結果は、マネージャー・ビューを選択できるという点を除いて、前に得られたものとよく似たものになります。「内部に選択された
IlvManagerViewオブジェクトを持つIlvJScrollManagerViewオブジェクト」を参照してください。メモこの時点でプロジェクトをコンパイル、実行した場合は、IlvJScrollManagerView で IlvManagerView Bean の内容をスクロールできます。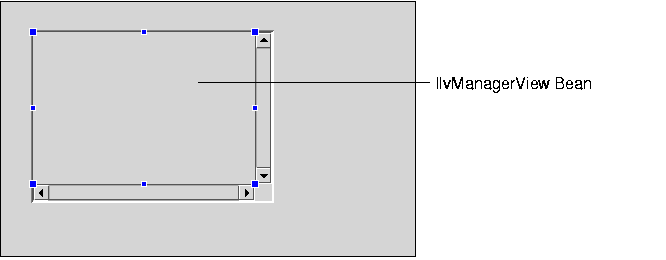 内部に選択された
内部に選択されたIlvManagerViewオブジェクトを持つIlvJScrollManagerViewオブジェクト
次のステップでは、Bean のマネージャー・ビュー・プロパティーを変更します。これは、次のプロパティー・シートで行います。 IlvManagerView オブジェクトが現在、形状デザイナーで選択されているので、このプロパティー・シートは有効になっています。変更するプロパティーは、Background プロパティーです。
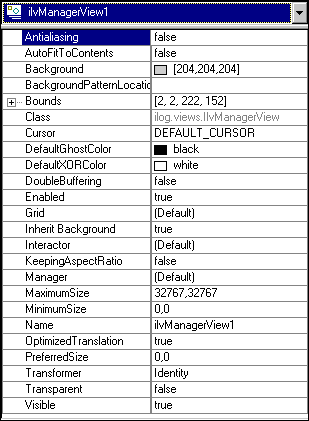
IlvManagerView オブジェクトのプロパティー・シートマネージャー・ビューのプロパティーを設定する
マネージャー・ビューのプロパティーを設定するには、以下の手順に従います。
-
Backgroundプロパティーの値フィールドをクリックし、ビューの背景をwhiteに変更します。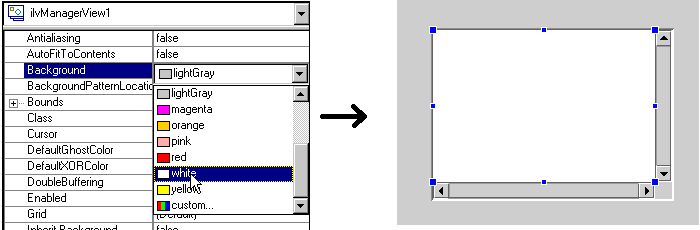 ビューの Background プロパティーの設定
ビューの Background プロパティーの設定 -
KeepingAspectRatioプロパティーをtrueに変更します。これで、x 軸と y 軸に沿って同じズーム・レベルが確保されます。
これで、 IlvManager Bean を作成できます。
IlvManager Bean は、表示するグラフィック・オブジェクトを含んだデータ構造を提供します。マネージャーを作成してその内容をビューに表示する
IlvManager Bean を作成してその内容をビューに表示するには、以下の手順に従います。-
ツールバーの
IlvManagerBean アイコン をクリックします。
をクリックします。 -
それを形状デザイナーまでドラッグします。クラス IlvManager はグラフィカル Bean ではないため、異なる IDE では同じようには管理できません。次のイメージは、マネージャーを形状デザイナー内の小さなオブジェクトとして示したものです。
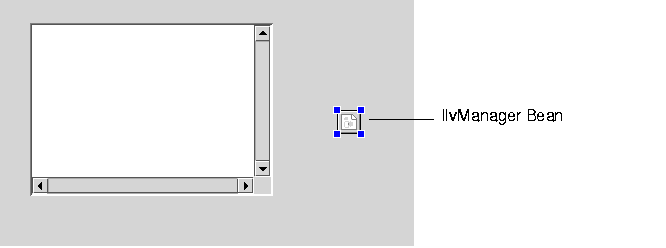 形状デザイナー内の
形状デザイナー内のIlvManagerBeanここで、ビューとマネージャーを関連付ける必要があります。これは、IlvManagerView Bean の manager プロパティーを新しいマネージャー Bean に設定して行います。 -
IlvManagerView オブジェクトを選択し、そのプロパティー・シートを有効にします。
-
次の図のように、その Manager プロパティーの値を
ilvManager1に設定します。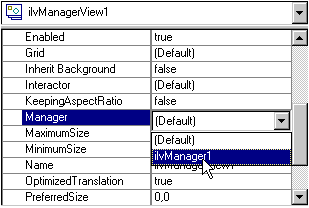 ビューの Manager プロパティーの設定
ビューの Manager プロパティーの設定
これで、IlvManagerView に IlvManager Bean のコンテンツが表示されます。いくつかの IlvManagerView オブジェクトを作成し、同じ IlvManager Bean に関連付けることができます。これにより、同じデータの複数のビューを持つことができます。
.ivl ファイルをマネージャーにロードする
.ivl ファイルを IlvManager Bean に読み込むには、以下の手順に従います。
-
IlvManager1オブジェクトを選択し、そのプロパティー・シートを有効にします。 -
FileName プロパティーの値フィールドをクリックし、表示される省略符号ボタンをクリックします。
-
表示される「FileName エディター」・ウィンドウの省略符号ボタンをクリックします。
-
JViews Framework の
dataディレクトリーにある lou.ivl ファイルまで移動し、ファイルを開きます。 -
「FileName エディター」 ダイアログ・ボックスで 「OK」 をクリックします。
ファイルが自動的に IlvManagerView Bean の中に表示されます。
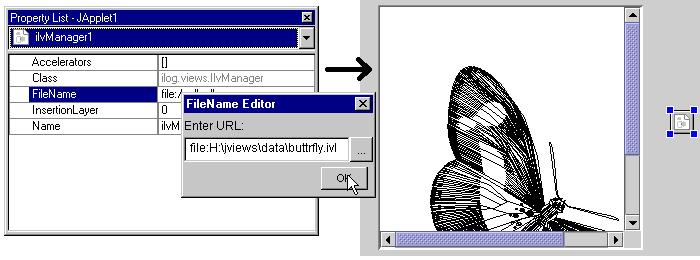
ファイルをマネージャーへロードする
次に、ビューのズーム・レベルとパンを制御できるツールバーを追加します。
コントロール・ツールバー Bean の追加
コントロール・ツールバー Bean を追加するには、以下の手順に従います。
-
Rogue Wave JViews Bean ツールバーの IlvJManagerViewControlBar アイコン
 をクリックします。
をクリックします。 -
それを形状デザイナーまでドラッグします。
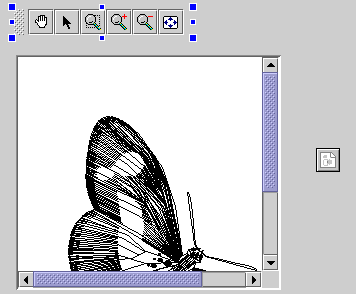 形状デザイナー内の制御ツールバーここでツールバーの View プロパティーを設定して、ツールバーをビューに関連付ける必要があります。
形状デザイナー内の制御ツールバーここでツールバーの View プロパティーを設定して、ツールバーをビューに関連付ける必要があります。 -
IlvJManagerViewControlBar オブジェクトが選択され、そのプロパティー・シートがアクティブであることを確認します。
-
下図のように、View プロパティーの値フィールドで
ilvManagerView1を選択します。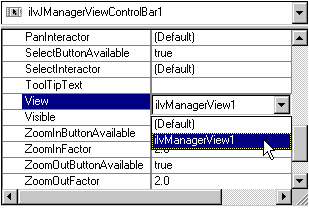 ツールバーとビューの関連付け
ツールバーとビューの関連付け
ツールバーはさまざまな方法で設定できます。次の処理を行えます。
- 対応するプロパティーを設定して、ツールバーの定義済みボタン・アイコンのいくつか (PanButtonAvailable、SelectButtonAvailable など) を非表示にします。
- Swing ツールバーのように、独自のボタンをツールバーに追加する。
- ツールバーで使用されるデフォルトのインタラクターを変更する。
例えば、ツールバーに selectInteractor プロパティーがあり、「選択」ボタン・アイコンをクリックすると、ツールバーで使用する選択インタラクターを変更できます。選択インタラクター Bean のプロパティーを変更し、必要な選択のタイプを定義できます。例えば、編集機能を使用不可にすることができます。
ツールバーを設定する
ツールバーを設定するには、以下の手順に従います。
-
ツールバーの IlvSelectInteractor bean
 をクリックし、それをフォーム・デザイナー内にドラッグします。
をクリックし、それをフォーム・デザイナー内にドラッグします。 選択インタラクターの選択
選択インタラクターの選択 -
下図のようにその EditionAllowed プロパティーを
falseに設定します。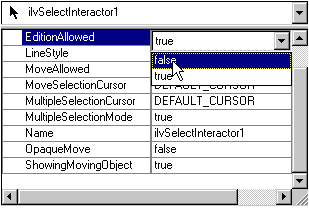 選択インタラクターのカスタマイズilvJManagerViewControlBar1 の SelectInteractor プロパティーを設定して、ツールバーで使用されているデフォルトの選択インタラクターを置き換えます。
選択インタラクターのカスタマイズilvJManagerViewControlBar1 の SelectInteractor プロパティーを設定して、ツールバーで使用されているデフォルトの選択インタラクターを置き換えます。 -
ilvJManagerViewControlBar1オブジェクトを選択し、そのプロパティー・シートを有効にします。 -
次のように、SelectInteractor プロパティーの値を
ilvSelectInteractor1に変更します。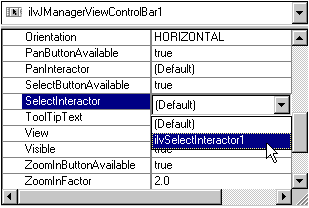 デフォルトの選択インタラクターの置き換え
デフォルトの選択インタラクターの置き換え -
プロジェクトをコンパイルします。
コードを 1 行も記述せずに Java™
アプリケーションが作成されました。
メモ
この例では、制御ツールバーを使用して、ビューにインタラクションを追加しました。また、IlvManagerView の interactor プロパティーを使用して、マネージャー・ビューの IlvSelectInteractor などのインタラクター Bean を直接設定することもできます。
結果をテストする
結果をテストするには、以下の手順に従います。
-
アプレットを実行します。結果のアプリケーションは、次のようになります。
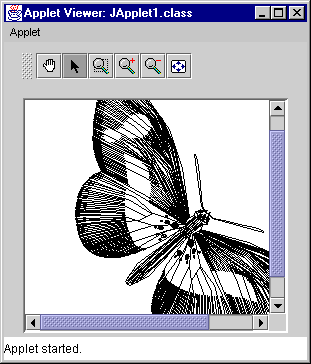 最終アプリケーション
最終アプリケーション -
スクロール・バーと次のツールバー・アイコンを使用して、マネージャー・ビューに表示されるイメージを操作します。
- ビューの内容をパンするパン・アイコン

- ビューのオブジェクトを選択する選択矢印アイコン

- ズームする領域上に矩形をドラッグするインタラクティブ・ズーム・アイコン

- 拡大アイコン
 および縮小アイコン
および縮小アイコン 
- マネージャーの内容がすべて表示されるように調節する、ビューに合わせるアイコン

これで例を終了します。プロジェクトの保存方法および保存時に生成されるファイルの種類についての詳細は、ご使用の IDE のマニュアルを参照してください。
