データ・ソースが Web Map Server (WMS) 画像の場合は、設定できるその他のパラメーターが多数あります。
次の図に、WMS 画像をインポートするときに使用できるオプションを示します。
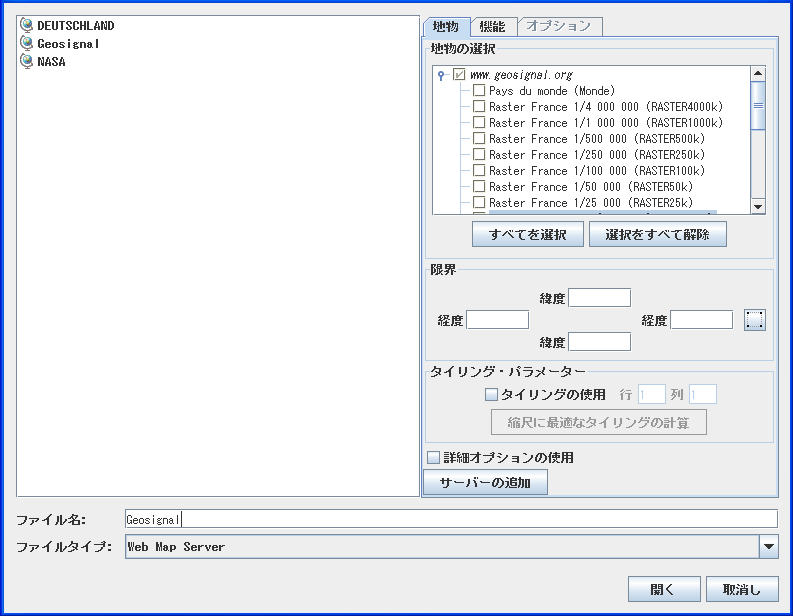
WMS 画像のデータ・ソースの選択ペイン
前の図で、特定のサーバーの赤い十字はこれらのサーバーを Map Builder 起動時に使用できなかったことを示します。
-
「ファイル」>「地図データの追加」 を選択し、ファイル・タイプに Web Map Server を選択して WMS 画像の 「データ・ソースの選択」 ペインを表示します。
-
一覧に表示されないサーバーを指定する必要がある場合は、「サーバーの追加」 ボタンをクリックします。このサーバーの名前を入力し、このサーバーと関連付けられている機能 URL を取得します (この情報は通常 WMS サーバーによって提供されます)。例を示します。
http://wms.jpl.nasa.gov/wms.cgi?request=GetCapabilities
またはhttp://wms.jpl.nasa.gov/wms.cgi
「OK」 をクリックしてサーバー一覧に戻ります。一覧で新しく追加されたサーバーを選択できます。 -
左のペインの地図を選択し、「地物」 タブで対応する地物を表示してから、「地物の選択」ペインで表示する地物を選択します。
-
「すべてを選択」 ボタンを使用してすべての地物を選択、または選択し直す場合は、「選択をすべて解除」 ボタンを使用します。
-
「機能」 タブをクリックして「機能」ペインを表示します。「機能」ペインには、サーバーから能力要求への応答が表示されます。このペインは情報専用で、WMS データで使用できるレイヤーが表示されます。次の図に「機能」ペインを示します。
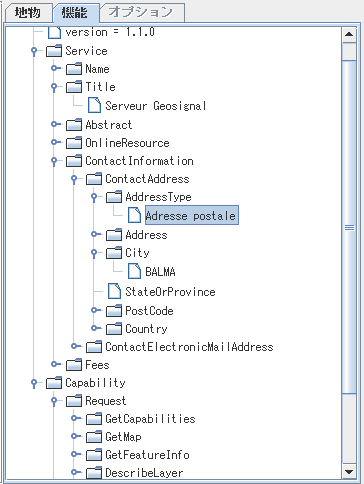 「機能」ペイン
「機能」ペイン -
「詳細オプションの使用」 を選択して 「オプション」 タブを有効にしてから、タブをクリックして 「要求オプション」 ペインを表示します。「要求オプション」 ペインには、設定できる多数のオプションがあります。次の図に「オプション」タブを示します。
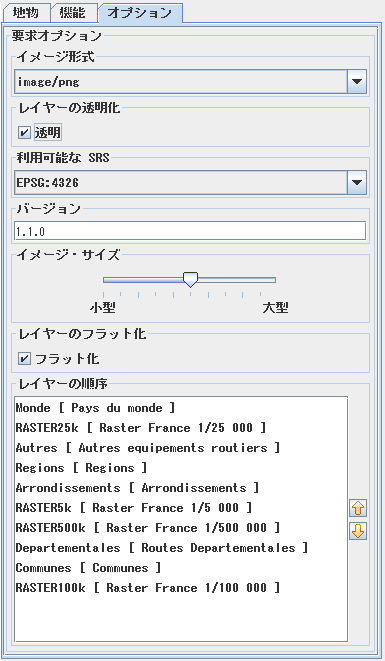 「オプション」ペイン
「オプション」ペイン -
「限界」ペインで、緯度および経度 プロパティーの限界を手動で設定、または
 ボタンをクリックしてから地図ビュー内に矩形を描画して限界を設定します。
ボタンをクリックしてから地図ビュー内に矩形を描画して限界を設定します。 -
ロード・オンデマンドを使用するには、「タイリングの使用」 チェック・ボックスを選択し、限界地域 (前の手順で指定) を分割するための行と列の数を指定します。通常 WMS サーバーが要求の画像サイズを制限することを考えると、これはタイルごとに特定の要求画像サイズを使用することで、全体的な地域解像度を向上させるのに役立ちます (関心領域全体の画像を要求するのではなく、タイル・ロードごとに 1 つの画像を要求する)。
-
画像を表示する縮尺がわかっている場合は、「縮尺に最適なタイリングの計算」 をクリックします。表示される 「スケールの入力」 入力ウィンドウに、タイリング・パラメーターを計算する際の適切な縮尺を入力できます。詳細な「オプション」タブで指定した画像サイズに従って、マップ・ビルダーはタイルと列数を計算し、全体的な画像が目的の解像度になるようにします。縮尺は、小数形式または 1/xxx 表記で入力してください。「ビューの縮尺を取得」 ボタンをクリックして、現在のビューの縮尺を選択できます。
 「スケールの入力」ポップアップ・ウィンドウ
「スケールの入力」ポップアップ・ウィンドウ -
「イメージ形式」ペインに表示される一覧から、画像形式を選択して設定します。
-
レイヤーを透明にするには、「レイヤーの透明化」ペインの 「透明」 ボックスをオンにします。メモ透明化は
.gifおよび.png画像に対してのみサポートされています。他の画像形式に透明化を指定すると、異常な結果となることがあります。 -
「利用可能な SRS」ペインに表示される一覧から利用可能な SRS を選択します。利用可能な SRS とは、レイヤーを表示するのに使用できる空間参照システムです。この一覧にあるいずれかの SRS を使用するレイヤーのみを表示することができます。この一覧は能力要求から取得されます。
-
「バージョン」ペインに必要なバージョン番号を設定します。このプロパティーでサーバーへの要求の属性としてバージョン番号を指定することができます。一部のサーバーでは特定のバージョン番号の要求に対してのみ応答し、バージョンが要求する番号と一致しない場合は要求は拒否されます。
-
「イメージ・サイズ」ペインで、スライダーを必要な位置にドラッグして画像サイズを設定します。これはサーバー上で要求される画像サイズで、地図ビューに表示される画像サイズではありません。一旦、読み込むと、画像は地図ビューに表示されます。ただし、表示画像のサイズは地理参照されるため要求された画像サイズには依存しませんが、要求で画像サイズを指定すると、対ロード時間比精度を調整する場合に便利です。
-
「レイヤーのフラット化」ペインの 「フラット化」 ボックスをオンにし、すべての選択された機能に対して 1 レイヤーのみを表示します。このオプションをオンにしないで「地物」ペインで複数の地物を選択すると、選択した各項目に対して地図レイヤーが作成されます。
-
レイヤーの順序を変更するには、「レイヤーの順序」ペインでレイヤーを選択し、
 または
または  ボタンをクリックして、レイヤーを 1 ポジション上または下に移動します。この操作を実行する場合は、レイヤー順序によって「地物の選択」ペインで選択する地物がこの単一地図レイヤーに積み上げられる方法が決まるため、「フラット化」オプションをオンにする必要があります。
ボタンをクリックして、レイヤーを 1 ポジション上または下に移動します。この操作を実行する場合は、レイヤー順序によって「地物の選択」ペインで選択する地物がこの単一地図レイヤーに積み上げられる方法が決まるため、「フラット化」オプションをオンにする必要があります。 -
「開く」 をクリックします。