This topic explains how to:
- Create a Rogue Wave® JViews applet using Rogue Wave® JViews Framework beans
- Add graph layout features using the graph layout beans
The sample applet is a simple JFC/Swing
applet that displays a graph and provides graph layout
capabilities. No coding is necessary.
For more information on Rogue Wave JViews Framework beans, see
Framework classes available as JavaBeans
in The Essential JViews Framework
The following figure shows the application
panel created in this tutorial.
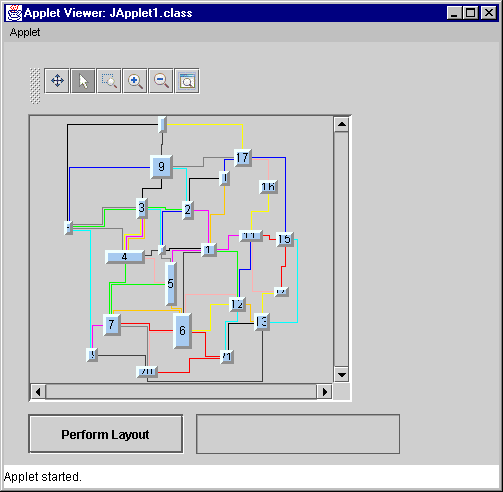
Final JFC/Swing applet
This example shows how to create an Rogue
Wave JViews applet using a typical IDE procedure, which
consists of:
For information on the concepts that underlie JavaBeans™ , refer to the website: http://java.sun.com/products/javabeans
You are assumed to be familiar with the
manipulation of JavaBeans within your IDE.
Creating the manager view
To create the manager view:
-
Create a new project as a JFC/Swing applet or application.
-
On the beans toolbar, click the JViews tab to display the JViews Framework beans.
-
On the Rogue Wave JViews Framework beans toolbar, click the
IlvJScrollManagerViewbean icon and drag it to the Form Designer.
Note
icon and drag it to the Form Designer.
Note- You will notice two scroll manager view icons on the toolbar. Place the pointer over the icon to read the name and choose the one with “J” in its prefix,
IlvJScrollManagerView. - Rogue Wave JViews Framework Swing beans have the letter “J” in the prefix of the bean name. You could also create the same type of application using only AWT controls. To do so, you would simply use the
IlvScrollManagerViewbean that is an AWT control instead of theIlvJScrollManagerViewbean. However, there is no AWT equivalent of theIlvJGraphLayoutProgressBarbean
-
Drag the handles of the
IlvJScrollManagerViewbean until it looks approximately like this: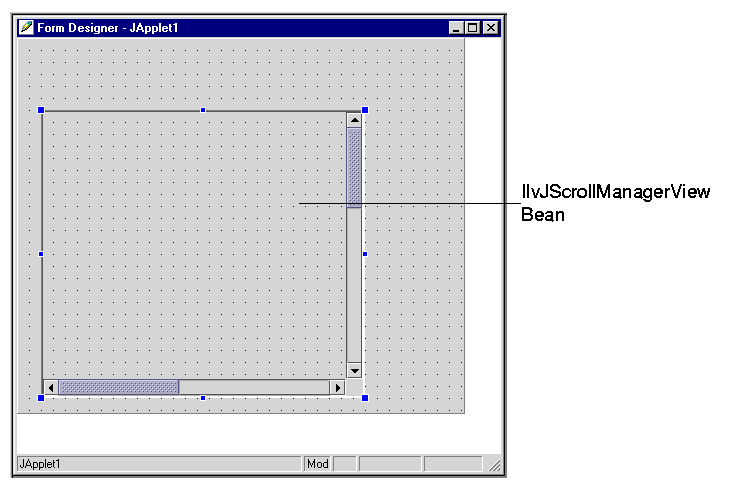
-
On the JViews beans toolbar, click the
IlvManagerView icon and drag it inside the
icon and drag it inside the
IlvJScrollManagerViewbean.The result is fairly similar to what you obtained in the previous step, except that you can now select the manager view.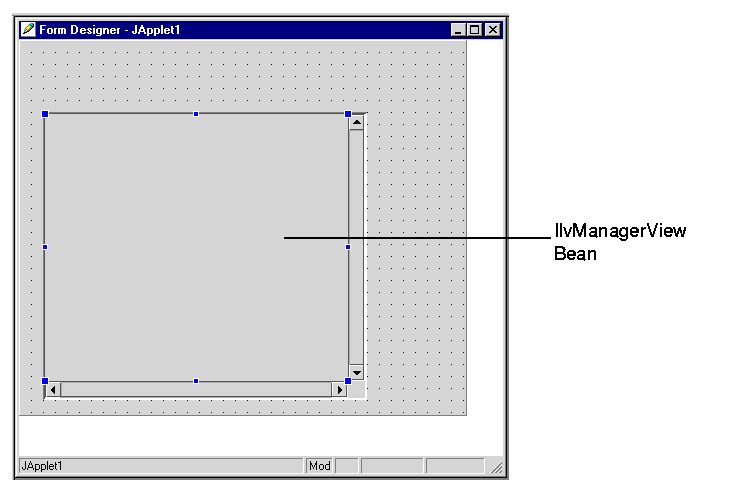
Note
If you were to compile and run the project at this point, you
would see that the
IlvJScrollManagerView
allows you to scroll through the contents of the
IlvManagerView
bean. (At the moment, the manager view is empty, so there is
nothing to scroll.)
Setting the properties of the manager view
The next stage involves changing two properties of the IlvManagerView bean to make sure that the
double-buffering mechanism will be used and that the zoom level
of the manager views will always remain the same along the
x-axis and y-axis.
To change the manager view properties:
-
Make sure that the
IlvManagerViewbean is selected in the Form Designer.When theIlvManagerViewbean is selected in the Form Designer, its properties are displayed in the Property List.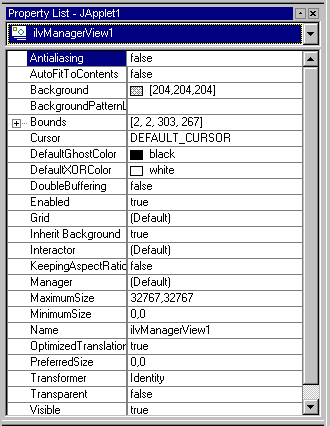
-
Click the value field of the
DoubleBufferingproperty. Change the value fromfalsetotrue. This will ensure that the double-buffering mechanism will be used. -
Click the value field of the
KeepingAspectRatioproperty. Change the value fromfalsetotrue. This will ensure that the zoom level remains the same along the x-axis and y-axis.
Creating a grapher and associating a manager view
This stage involves creating an IlvGrapher bean and associate a manager
view with it. The
IlvGrapher
bean provides the data structure that contains the grapher to
display.
To create the
IlvGrapher
bean and associate a manager view with the grapher:
-
On the Rogue Wave JViews Framework beans toolbar, click the
IlvGrapher icon and drag it into the Form Designer.
The
icon and drag it into the Form Designer.
TheIlvGrapherclass is not a graphical bean, so it is not managed in the same way by the various IDEs. The following figure shows the grapher as a small object inside the Form Designer.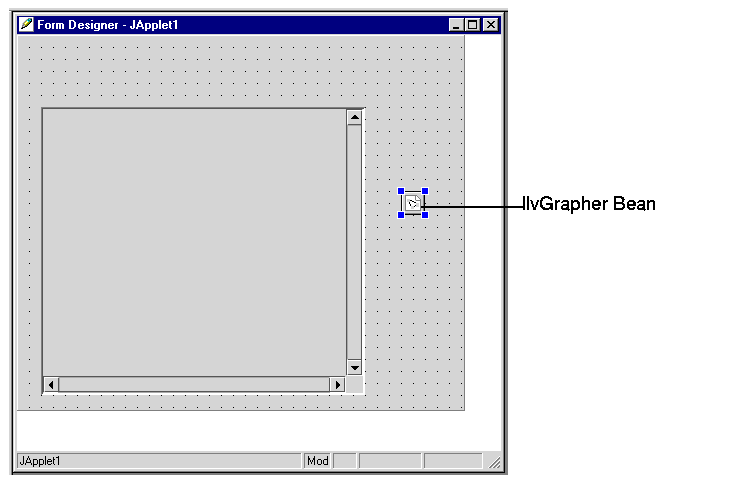
-
To associate the manager view with the grapher, select the IlvManagerView bean so that its properties appear in the Property List.You now need to set the
Managerproperty of theIlvManagerViewbean to the newIlvGrapherbean. (Keep in mind that theIlvGrapherclass is a subclass ofIlvManager.) -
In the Property List window, click the value column of the
Managerproperty. ChangeDefaulttoilvGrapher1.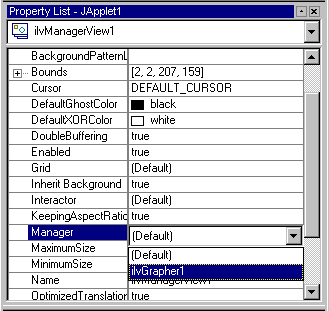
Once this operation is done, the
IlvManagerView
can display the contents of the
IlvGrapher
bean. You can create several
IlvManagerView
beans and associate them with the same
IlvGrapher
bean. This allows you to have several views of the same graph.
Loading an .ivl file into the grapher
The next stage involves loading an
.ivl
file into the
IlvGrapher
bean so that the contents of the
.ivl
file are displayed in the manager view.
To load an
.ivl
file:
-
In the Form Designer, select the IlvGrapher bean so that its properties appear in the Property List.
-
Click the value field of the
FileNameproperty and then click the Browse button .
The FileName Editor dialog box appears.
.
The FileName Editor dialog box appears.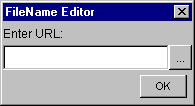
-
To specify the
.ilvfile, click the Browse button in the FileName Editor.
The Choose URL dialog box appears.
in the FileName Editor.
The Choose URL dialog box appears. -
Go to the <installdir>/jviews-diagrammer89/data/graphlayout/link directory.
-
Select the
sample1.ivlfile and click Open. -
Click OK in the FileName Editor dialog box.The file is automatically displayed in the
IlvManagerViewbean. As you can see, only a portion of the graph is visible in the manager view.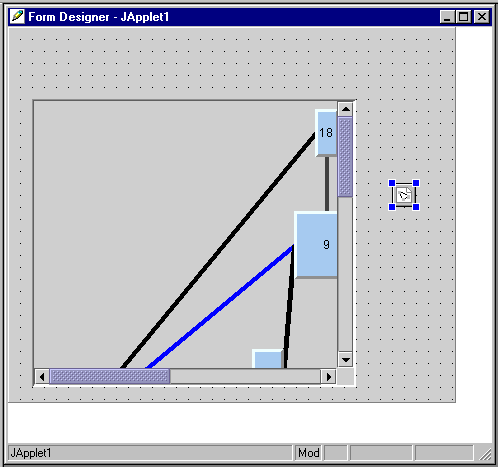
Adding a control toolbar bean
This stage involves adding a toolbar and
associating the toolbar with the manager view. The toolbar
allows the user to control the zoom level of the view and to pan
the view.
To add the toolbar:
-
On the Rogue Wave JViews Framework beans toolbar, click the
IlvJManagerViewControlBaricon and drag it to the Form Designer.
and drag it to the Form Designer.
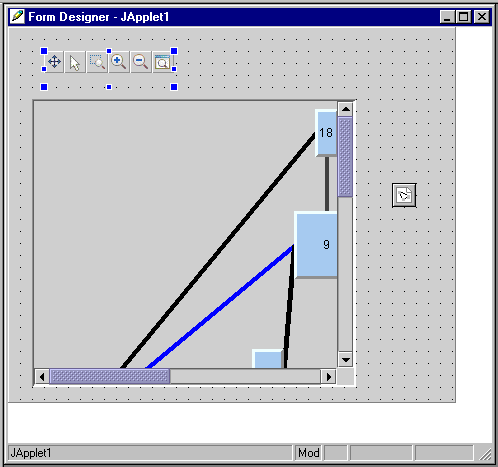
-
Make sure that the
IlvJManagerViewControlBarbean is selected in the Form Designer so that its properties appear in the Property List. -
To associate the toolbar with the manager view, click the value field of the
Viewproperty and selectilvManagerView1.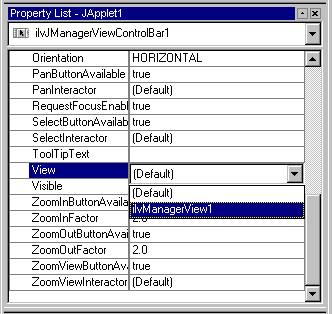
Note
n this example, you added interaction to the view using the
control toolbar. You could also set an interactor bean, such as
the
IlvSelectInteractor
, directly on the manager view by using the
interactor
property of the
IlvManagerView
bean.
Adding a graph layout bean
This stage involves adding the capability
to apply a link layout to the graph displayed in the applet.
To add the required graph layout bean:
-
On the beans toolbar, click the JViews graph layout tab to display the JViews Graph Layout beans.
-
On the JViews Graph Layout beans toolbar, click the orthogonal bean icon IlvLinkLayout
 and drag it to the Form Designer.
Place it under the
and drag it to the Form Designer.
Place it under the
IlvGrapherbean.You are now going to associate theIlvLinkLayoutbean with theIlvGrapherobject. -
Make sure that the
IlvLinkLayoutbean is selected in the Form Designer and its properties are displayed in the Property List. -
In the Property List window, click the value field of the
Grapherproperty. ChangeDefaulttoilvGrapher1. This indicates to the layout bean which grapher is to be laid out.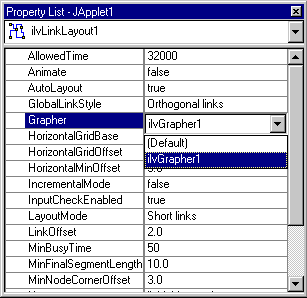
Adding a Swing bean
This stage involves adding a Swing bean
to the applet. This bean will allow you to launch the layout
process on the graph.
To add the Swing bean:
-
On the beans toolbar, click the Swing tab to display the Swing beans.
-
On the Swing beans toolbar, click the JButton bean icon
 and drag it to the Form Designer. Place this button below
the
and drag it to the Form Designer. Place this button below
the
IlvJScrollManagerViewbean. -
Make sure that the
JButtonbean is selected in the Form Designer and its properties are displayed in the Property List. -
In the Property List window, click the value field of the
Textproperty. ChangejbuttontoPerform Layout.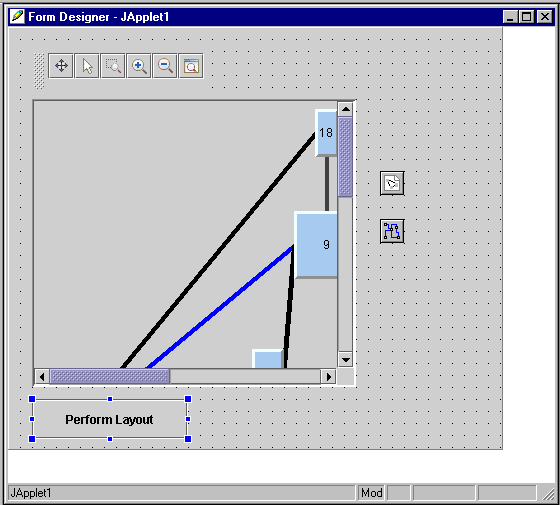
Adding user interaction
This stage involves defining the action
that will be performed when the user clicks the Perform Layout
button.
To define the user interaction:
-
With the right mouse button, click the
JButtonbean in the Form Designer. -
From the pop-up menu that appears, select Add interaction.The Interaction Wizard appears.
-
Click Next on the first page of the wizard.
-
In the Events area, make sure that
actionPerformedis selected. Click Next. -
On the next page of the Interaction Wizard, click Call a method.
-
In the Available objects area, select
IlvLinkLayout1. -
In the Methods area, select
performLayout().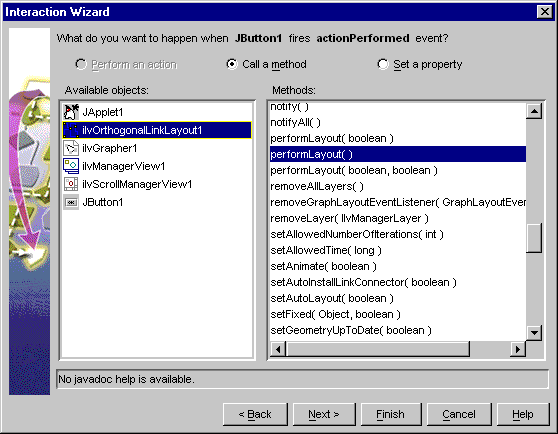
-
Click Finish to apply the interaction. The Interaction Wizard closes.Now when the user clicks the Perform Layout button, the layout is performed and the links of the graph are reshaped to orthogonal. (The links appear as alternating horizontal and vertical segments.)
Adding a progress bar to the Applet
This stage involves adding a progress bar
to your applet. It is not mandatory. In some cases, a layout
algorithm may take a long time to perform a layout and it may be
useful to keep the user informed of the activity of the layout.
To add the progress bar:
-
On the beans toolbar, click the JViews Graph Layout tab to display the JViews Graph Layout beans.
-
On the JViews Graph Layout beans toolbar, click the progress bar icon
IlvJGraphLayoutProgressBarbean and drag it to the Form Designer.
Place in under the
and drag it to the Form Designer.
Place in under the
IlvJScrollManagerViewbean next to the Perform Layout button.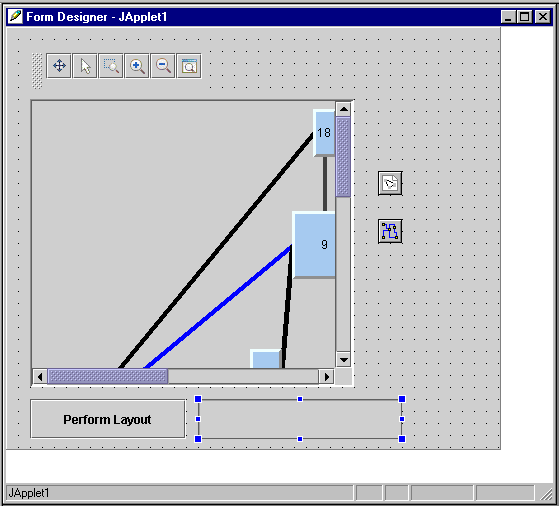 You are now going to associate the
You are now going to associate theIlvLinkLayoutbean with theIlvJGraphLayoutProgressBarobject. -
Make sure that the
IlvJGraphLayoutProgressBarbean is selected in the Form Designer and its properties are displayed in the Property List. -
In the Property List window, click the value field of the
GraphLayoutproperty. ChangeDefaulttoilvLinkLayout1.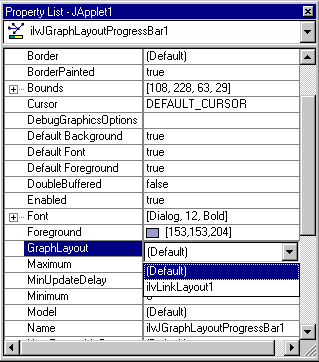
Testing the result
Now that the applet has been created, you
can test the result.
To test the resulting applet:
-
Select Project>Execute to execute the applet.Initially, the resulting application should appear as shown in the following image (the graph is not yet laid out).
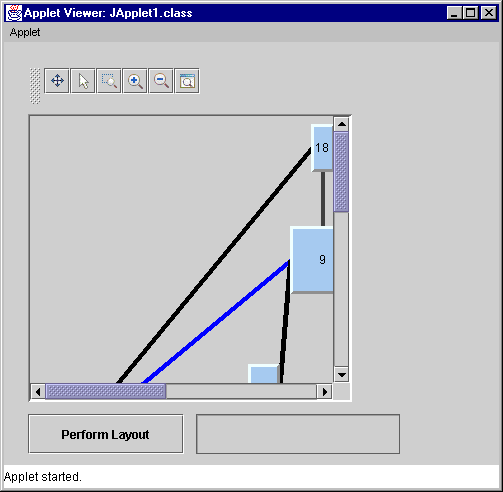
-
You can use the icons in the toolbar to manipulate the graph displayed in the manager view. The toolbar contains the following icons:
- The Pan icon
 to pan the content of a view.
to pan the content of a view.
- The Select arrow icon
 to select and edit objects in the
view.
to select and edit objects in the
view.
- The Interactive zoom icon
 to drag a rectangle over an area
that you want to zoom.
to drag a rectangle over an area
that you want to zoom.
- The Zoom-in icon
 and the zoom-out icon
and the zoom-out icon  to view the graph at different zoom
levels.
to view the graph at different zoom
levels.
- The Fit-to-content icon
 to size the graph so that it fits
entirely in the manager view.
When you click the Fit-to-content icon, the applet window appears as shown in the following image.
to size the graph so that it fits
entirely in the manager view.
When you click the Fit-to-content icon, the applet window appears as shown in the following image.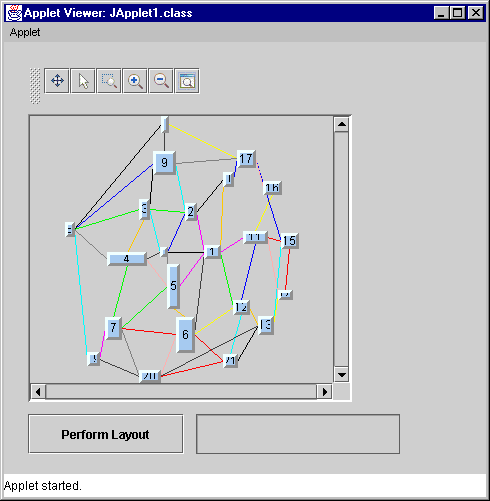
-
To lay out the graph, click the Perform Layout button.As the layout is being performed, you should see the progress indicated in the progress bar at the bottom of the window. When the layout is completed, the applet window should appear similar to the window in the following image.
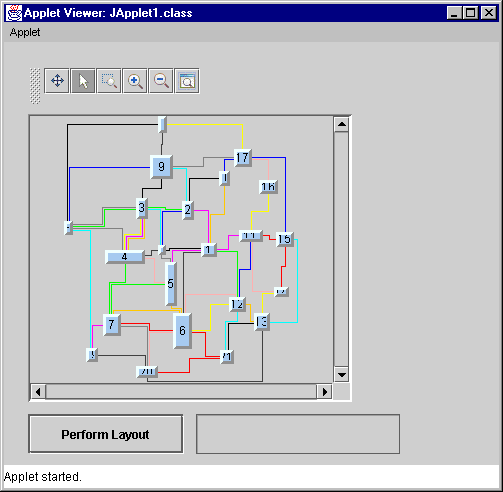
This completes the graph layout beans
tutorial. For information on how to save your project and on the
type of files that are generated when saving, refer to the
documentation of your IDE.