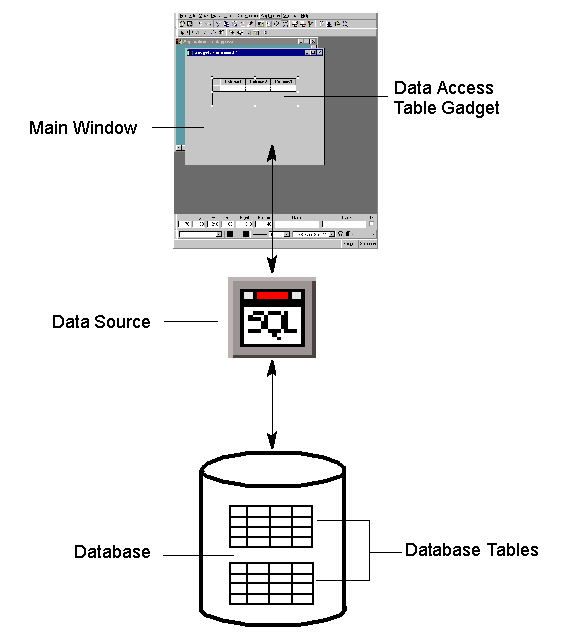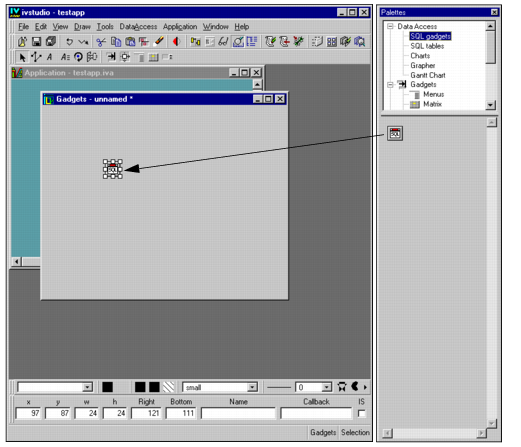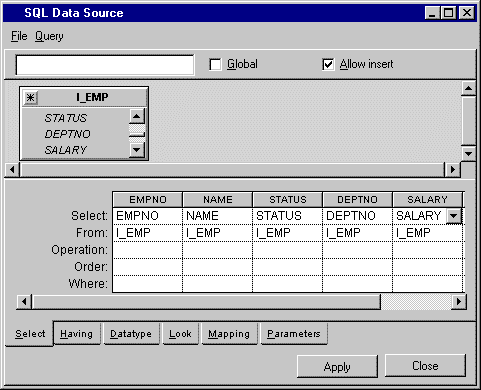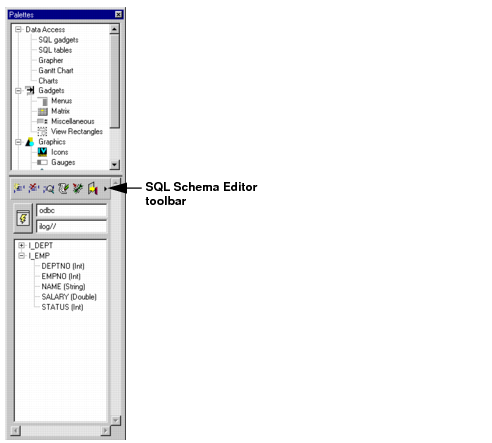Internal Components
This section introduces the three internal components of Data Access:
Palettes Panel
The Palettes panel contains the Data Access gadgets especially designed for Data Access applications and is entirely integrated into Rogue Wave® Views. When you launch Data Access with dbstudio or dynamic launching via ivfstudio, the Palettes panel appears with the Main window. The command Palettes in the Tools menu opens the Palettes panel if it is closed.
You can also access the Rogue Wave Views gadgets from the Palettes panel. These gadgets—such as buttons, text fields, notebook pages, and many more—while not specific to database applications, can also be used in your interface panels.
You can also use the graphics capabilities of Rogue Wave Views Studio to enhance your application. All the functionality of Data Access can be accessed from the gadgets in the Palettes panel (except the Data Access SQL Schema Editor). For a description of these palettes, see
Palettes Panel.
Data Source
Data Access makes use of a data source, which defines how values are taken from the database, how the database is updated, and how values are to be displayed using Data Access gadgets. The data source uses a data cache to store data in local memory as a data source table. A distinction should be made among:

the
tables that make up the database. These can be created by the Data Access SQL Schema Editor.

the
data-source table stored in the data source data cache. This is a result of computations made by the data source from the user’s specifications made in the SQL Data Source inspector panel (see
Figure 1.4).

the Data Access
table gadgets. These are connected to the data source and used for displaying data in table form.
The following diagram shows how the data source is related to both the database tables and the table gadgets:
Figure 1.2 Data Source Functionality
When you drag a SQL Data Source gadget from the Palettes panel to the Main window the SQL Data Source icon appears on the work space of the Main Window:
Figure 1.3 Accessing the Data Source
By double-clicking the icon on the work space, the SQL Data Source inspector panel appears:
Figure 1.4 SQL Data Source Inspector Panel
This panel has two main sections:
 FROM section
FROM section—the area where you place representations of the database tables from which the data source takes its data.
 SELECT section
SELECT section—the area that allows you to define a data source table. To do this, the data source applies your selection and your display criteria to the values taken from the database tables represented in the FROM section. Using these criteria, the data source computes a table that it places in the data cache for later display or editing of the database.
You use four basic steps to create a table in the SQL data source inspector panel:
1. Add the desired database tables to the FROM section.
2. Select the columns to be used from the database tables by dragging a line from a desired table column in the FROM section to a desired position in the SELECT section.
3. Apply selection criteria in the SELECT section to specify the data that will be placed in the table rows.
4. Define in the SELECT section how the data source tables will be displayed.
You will be doing all these procedures in the tutorial chapter that follows.
SQL Schema Editor
The Data Access SQL Schema Editor, which is provided to help you get started with the examples, allows you to create and edit the schema (the structure of tables) in which the data is stored in the database itself. It also enables you to edit the data within a table or delete a table from the database. This editor is described in Appendix C:
SQL Schema Editor.
Figure 1.5 SQL Schema Editor
Version 6.0
Copyright © 2015, Rogue Wave Software, Inc. All Rights Reserved.