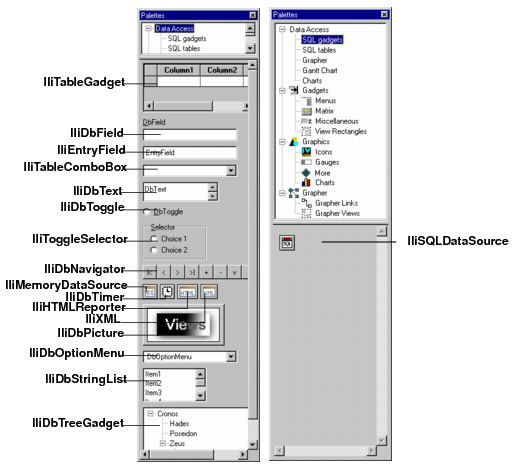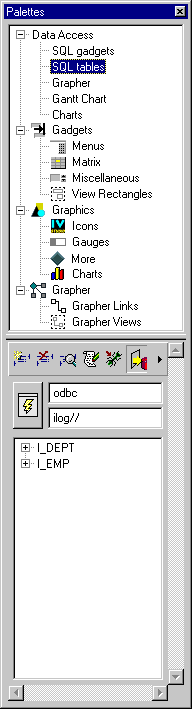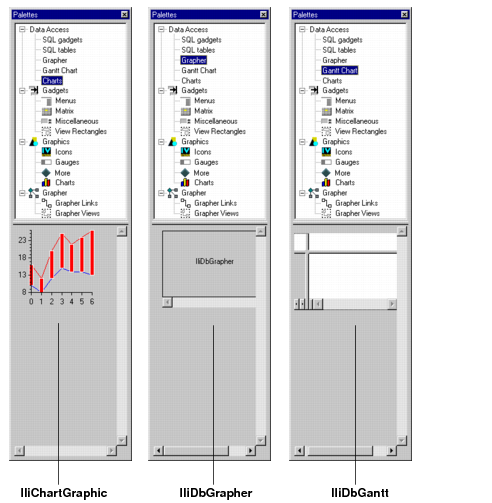Palettes Panel
The Palettes panel provides predefined gadgets that you can drag-and-drop directly to your work space to create the panels of your final application. This panel is displayed by default when you launch Data Access, together with the Main window. If closed, it can be reopened with the Palettes command from the Tools menu. The Palettes panel is a dockable panel, that you can use outside from the Main Window in order to have more space in the buffer area.
As you can see from the illustration on the next page, the Palettes panel is divided into two panes. The upper pane is composed of a tree gadget in which you select the type of palette you want to display in the lower pane. There are six different types of palettes:
 Data Access
Data Access—This palette contains predefined gadgets specifically designed for SQL database applications.
 SQL gadgets
SQL gadgets—This palette contains SQL gadgets.
 SQL tables
SQL tables—This palette allows you to display a tree gadget of the SQL tables in your database. You can drag-and-drop a table from this table into the current buffer of the Main window, just as you drag-and-drop gadgets from other palettes. This palette also contains a toolbar that is the SQL Schema Editor.
 Charts
Charts—This palette contains a chart graphic that can be connected to data sources.
 Grapher
Grapher—This palette contains Grapher gadgets that can be connected to data sources.
 Gantt chart
Gantt chart—This palette contains Gantt gadgets that can be connected to data sources.
Note: The Grapher and Gantt chart functionality is accessible only if you have purchased and installed these two optional packages. |
For a description of the Data Access and SQL gadgets palette, see
Data Access and SQL Gadgets. For a description of the SQL tables palette, see
SQL Tables. For a description of the Charts, Grapher and Gantt chart palette, see
Charts, Grapher and Gantt Chart Gadgets.
To use a gadget, just drag the one you want from the palette and drop it into the work space of the Main window.
Data Access and SQL Gadgets
Figure 1.6 Palettes Panel with Data Access and SQL Gadgets
Use the gadgets shown above for the following purposes:
IliTableGadget — For editing tables.
IliDbField — For displaying data with a data-source-aware gadget whose appearance can be dynamically changed (to an entry field, toggle, and so on).
IliEntryField — For displaying text in a data-source-aware text field.
IliTableComboBox — For listing items in a data-source-aware pop-up menu and displaying the item chosen.
IliDbText — For displaying text in a data-source-aware, multi-line scrollable text field.
IliDbToggle — For choosing between three states (True, False, and null) with a data-source-aware toggle button.
IliToggleSelector — For selecting among any number of items using data-source-aware selector buttons.
IliDbNavigator — For creating a toolbar with buttons to navigate through rows and edit data in a data-source table.
IliMemoryDataSource — For defining a local memory data source.
IliDbTimer — For calling a callback periodically.
IliHTMLReporter — For generating an HTML document from a data source.
IliXML — For managing the communication between a data source and an XML stream.
IliDbPicture — For displaying a picture in a data-source-aware gadget.
IliDbOptionMenu — For listing items in a data-source-aware pop-up menu and displaying the item chosen.
IliDbStringList — For displaying a list of labels in a data-source-aware, multi-line string list.
IliDbTreeGadget — For displaying the contents of data sources in a tree gadget based on a parent/child relationship.
IliSQLDataSource — For providing a link to an SQL database from which a table is defined and displayed.
SQL Tables
When you select SQL Tables under Data Access on the Palettes panel, the lower pane is empty. Click the button at the left that contains the arrow to open the Connect dialog box. After you type your name, password, and the database name, the user-created SQL database tables appear in the lower pane. You can drag the tables from the pane, drop them in the Gadgets buffer window, then double-click a table to open the SQL inspector with the table already in place.
Figure 1.7 Palettes Panel with SQL Tables Gadgets
In the SQL Tables palette you can find the SQL Schema Editor toolbar with the following buttons:

Create table.

Drop selected table.

Edit schema of the selected table.

Edit data of the selected table.

Enable / disable SQL trace.

Export selected table.

Import selected table.
Charts, Grapher and Gantt Chart Gadgets
The gadgets illustrated below appear when you select Charts, Grapher and Gantt chart under Data Access on the Palettes panel.
Figure 1.8 Palettes Panel with Charts, Grapher and Gantt Chart Gadgets
Use the above gadgets for the following purpose:
IliChartGraphic — For defining a chart graphic connected to various data sources.
IliDbGrapher — For displaying contents of a nodes and links data source in a grapher.
IliDbGantt — For defining a Gantt chart connected to various data sources.
Version 6.0
Copyright © 2015, Rogue Wave Software, Inc. All Rights Reserved.