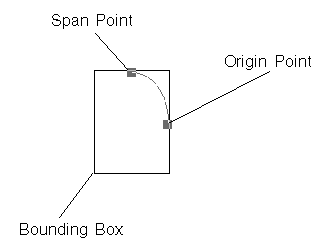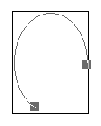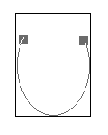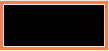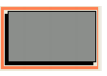Graphics Palette
The following object creation modes are available in the Graphics palette.
Relief Line Mode

Use this mode to draw an
IlvReliefLine object. After selecting this mode, press the left mouse button to indicate the first point, drag the cursor to the second point, and release the mouse button to complete the operation.
Line Mode

Use this mode to draw an
IlvLine object. After selecting this mode, press the left mouse button to indicate the first point, drag the cursor to the second point, and release the mouse button to complete the operation.
Arrow Line Mode

Use this mode to draw an
IlvArrowLine object. After selecting this mode, press the left mouse button to indicate the first node, drag the cursor to the second node, and release the mouse button to complete the operation.
Arc Mode

Use this mode to draw an
IlvArc object.
After selecting this mode, do the following:
1. Drag a rectangle to indicate the bounding box of the arc:
2. Drag the span point to indicate the span of the arc:
3. Drag the origin point to rotate the arc to the proper position.
4. Double-click to complete the operation.
Filled Arc Mode

Use this mode to draw an
IlvFilledArc object in the same way as described for using
arc mode.
Polyline Mode

Use this mode to draw an
IlvPolyline object. After selecting this mode, click in the work space to indicate the points in the order you want them to be in the polyline.

Press the mouse button and drag the pointer and release the mouse to add a point to your polyline.

Press the spacebar or enter key to end the creation of your polyline. Alternatively, you can double click to end the operation, but this may result in extraneous points being added to the polyline, as a slow double click is interpreted as consecutive clicks, and therefore adds two points to the polyline.
Polygon Mode

Use this mode to draw an
IlvPolygon object. After selecting this mode, click in the work space to indicate the points in the order you want them to be in the polygon.

Press the mouse button and drag the pointer and release the mouse to add a point to your polygon.

Press the spacebar or enter key to end the creation of your polygon. Alternatively, you can double click to end the operation, but this may result in extraneous points being added to the polygon, as a slow double click is interpreted as consecutive clicks, and therefore adds two points to the polygon.
Spline Mode

Use this mode to draw an
IlvSpline object. After selecting this mode, click in the work space to indicate the points in the order you want them to be in the spline. See
Creating Bezier curves (open, closed and filled splines).
Closed Spline Mode

Use this mode to draw an
IlvClosedSpline object. After selecting this mode, click in the work space to indicate the points in the order you want them to be in the closed spline. See
Creating Bezier curves (open, closed and filled splines).
Filled Spline Mode

Use this mode to draw an
IlvFilledSpline object. After selecting this mode, click in the work space to indicate the points in the order you want them to be in the filled spline. Double-click to complete the operation. See
Creating Bezier curves (open, closed and filled splines).
Creating Bezier curves (open, closed and filled splines)

Press the mouse button and drag the pointer and release the mouse to add a point and define its tangents and tension at that point.

Press the Ctrl key while dragging a tangent handle to create a cusp at the Bezier curve's position and dissociate the left and right tangents and tensions at that point.

Press the spacebar or enter key to end the creation of your curve. Alternatively, you can double click to end a curve, but this may result in extraneous points being added to the curve, as a slow double click is interpreted as consecutive clicks, and therefore adds two points to the curve.
Other Objects
The Graphics palette contains other objects that can be created using the normal creation mode or drag-and-drop operation.
In the course of interaction, all editing operations can be cancelled by pressing the Escape key. Once an operation has been performed, it can be undone using the Edit > Undo command.
Version 6.0
Copyright © 2015, Rogue Wave Software, Inc. All Rights Reserved.