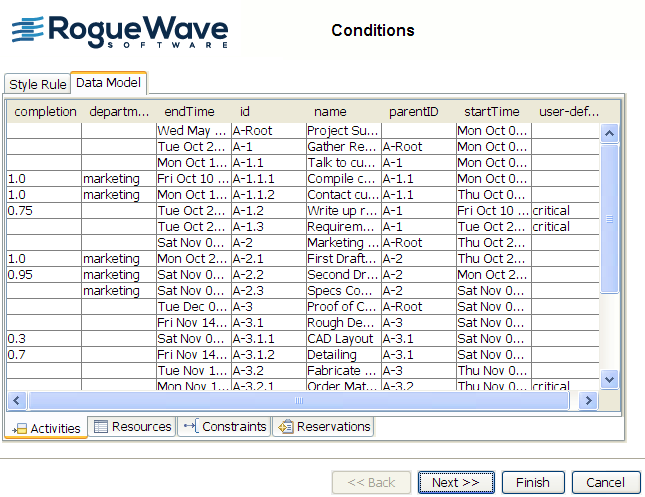Using wizards
Describes the wizards supplied by the Designer and how to use them.

Lists the wizards supplied by the Designer.

Describes the pages in the New Gantt Chart Wizard.

Explains how to use the Change Style rule Wizard.

Explains how to use the Create Style Rule Wizard.

Describes the pages in the Reconfigure Data Wizard.
Wizards in the Designer
The Designer provides the following wizards to guide you through the creation of charts and style rules:
New Gantt chart wizard
To open the New Gantt Chart Wizard, choose File > New from Wizard. By default, this wizard is open when you run the Designer; you can disable this behavior from the first page of the wizard.
The New Gantt Chart Wizard allows you to specify the data on which a chart is to be based and the initial look of the chart. You can then refine the styling by working in Style Editing Mode, see
Style editing mode.
The New Gantt Chart Wizard has the following pages:

Welcome, with choice between template and basic elements.

Choose a Template, with a list of the available templates (predefined or user-defined).
This page only appears if you have chosen the template option and not the basic elements option.

Choose the Type of Data Source, with a list of the supported data source types.

Gantt Chart Data Connection, with browse facilities to load from a file or database.

Define Mapping from Tables to Gantt Chart Model, with a preview of the property-column mapping and editing facilities.

Select the Type of Chart, with a choice between resource-oriented chart (Schedule chart) or activity-oriented chart.

Choose a Theme, with a choice of color schemes.

Exit.
Change Style Rule wizard
To open the Change Style Rule Wizard, choose Edit > Change Style Ruleor select the data rule that you want to change, right-click, and choose Change Style Rule.
The Change Style Rule Wizard simplifies the changing of the conditions and renderers in data rules. The pages are the same as those in the Create Style Rule Wizard, see
Create Style Rule wizard.
Create Style Rule wizard
To open the Create Style Rule Wizard, choose Edit > Create Style Ruleor select a data rule, right-click, and choose Create Style Rule.
The Create Style Rule Wizard simplifies the definition of data rules which can include attribute conditions. It also allows you to select a graphic representation.
Data rules
In the Create Style Rule Wizard, the items you can select are as follows:

Object: the type of object to which the rule will apply.

User-defined type: the object subtype to which the rule will apply, according to the types you have defined.

State: the runtime state to which the rule will apply:
parent,
leaf,
milestone, or
selectedNote that parent and leaf are only relevant to activities and resources and that a milestone is a zero-duration activity.

Attribute: the name of an attribute of the object in your data model for which a specific value is tested.
The plus signs allow you to add further states and attribute conditions to which the rule applies.
The object types are activities and constraints. You may also have defined user-defined types, for example, critical for a subset of activities. You can make further selections (state or attribute or both) to set a more restrictive condition.
Attribute conditions
An attribute condition tests one or more attributes against a value. If you select an attribute, you must then set a condition on its value by selecting an operator from the operator menu and entering a value. You can set several attribute conditions.
The operator menu reflects the type of the attribute: integer, real, string, or date. For integer or real attributes, the operator menu offers: exists and is not null, is greater than, is less than, is greater than or equal to, is less than or equal to, equals, and does not equal. For string attributes, the operator menu offers: exists and is not null, equals, does not equal, contains. For dates, the operator menu offers exists and is not null, is after, is before, is after or equal to, is before or equal to, equals, does not equal.
Viewing the data model in the Style Rule Wizards
The Create Style Rule Wizard and the Change Style Rule Wizard both display a table view of the data model in the Data Model tab of the Conditions page. The table shows the property name and the current value for each property, on separate tabs for Activities, Resources, Constraints, and Reservations.
The following figure shows a table view of the data model for resources in a Style Rule Wizard.
When you create or change rules in one of these wizards, you can view the data properties and values that you can use to set conditions by selecting the Data Model tab.
Renderer mapping
Each type of data in a chart is represented by a renderer, for example, an Activity renderer for activities. In the wizard, you can accept the inherited renderer for the type of data or decide to choose a different renderer.
Renderers
A renderer can display a shape, an image (GIF, JPG, PNG or SVG), a text, or combinations of these (composite graphics).
Some predefined renderers are supplied in palettes in the Renderers page of the wizard.
Reconfigure data wizard
To open the Reconfigure Data Wizard, choose Data > Reconfigure Data.
The Reconfigure Data Wizard essentially allows you to revisit the parts of the New Gantt Chart Wizard that concern the data. You can change to a different type of data source (XML file, flat file, database, or in-memory) or keep the same data source but load data from a different file or database. You can also change the query used to load data from a database, for example, to add extra columns.
Copyright © 2018, Rogue Wave Software, Inc. All Rights Reserved.