「JDBC データ・ソースからのデータのインポート」ページを使用すると、ノードおよびリンクのデータベース接続構成を定義して、データを読み込むことができます。
このセクションでは、Arizona の例を使用します。
データベース接続構成を作成するには、以下の手順に従います。
-
「新規構成」をクリックして、新規データベース接続構成に名前を付けます。
-
ここでは、「Arizona」という名前を付けます。
-
データベースに接続するための URL を指定します。Universal Resource Locator (URL) で、リモート・データベースへの接続やローカル・ファイルへのパスを示すことができます。使用するドライバー、ファイルまたはデータベースへのパスを指定します。デフォルト・ドライバーは Microsoft® Excel® で、アリゾナ州のデータに適したドライバーです。パスは、Designer 実行ファイルがある場所への相対パスです。
-
省略符号ボタンをクリックします。
-
ArizonaData.xlsデータ・ファイルを探して選択します。Designer によって置換されるのは、URL 内のファイル名だけです。
-
-
セキュリティー項目が必須である場合は、ユーザー名およびパスワードを指定します。(Arizona データのように) データがローカル・ファイル内にある場合、ユーザー名とパスワードを入力する必要はありません。データがデータベース内にある場合は、データベース管理者が情報を提供します。
-
ノードの SQL 照会ストリング (「ノード」タブ)、およびリンクの SQL 照会ストリング (「リンク」タブ) を指定します。データベースが Microsoft® Excel® ファイルの場合は、表の名前の代わりにシート名を指定します。Excel® でのデフォルト・シート名は、Sheet1、Sheet2 などです。次に示すデフォルトの照会では、Nodes という Excel® シートからすべての列を選択します。
select * from [Nodes$]ArizonaData.xlsで提供される例は、次のような照会に適します。ノード・データの場合:select T1.*, T2.Availability, T2.Throughput from [Sheet1$] as T1, [Sheet2$] asT2 where T1.City = T2.Cityリンク・データの場合:select * from [Sheet3$] -
「照会の実行」をクリックして、SQL 照会を実行します。
-
「構成を保存」をクリックして、データベース接続構成を将来使用できるように保存します。データベース接続構成は、プロジェクト・ファイルに格納されます。Rogue Wave® 定義済み接続は保存できませんので、ご注意ください。定義済みの接続については、「構成を保存」ボタンが無効になっています。SQL 照会を実行すると、「プレビュー」ぺインにそのデータが表形式で表示されます。ノード・データについては、次の図を参照してください。
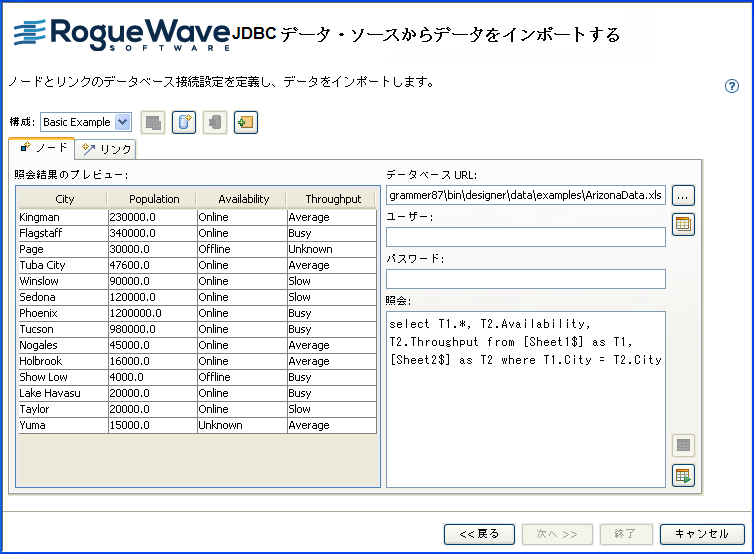 Arizona のノード・データの取得
Arizona のノード・データの取得 -
取得されたデータが要件に合っているかどうかチェックします。リンク・データについては、次の図を参照してください。
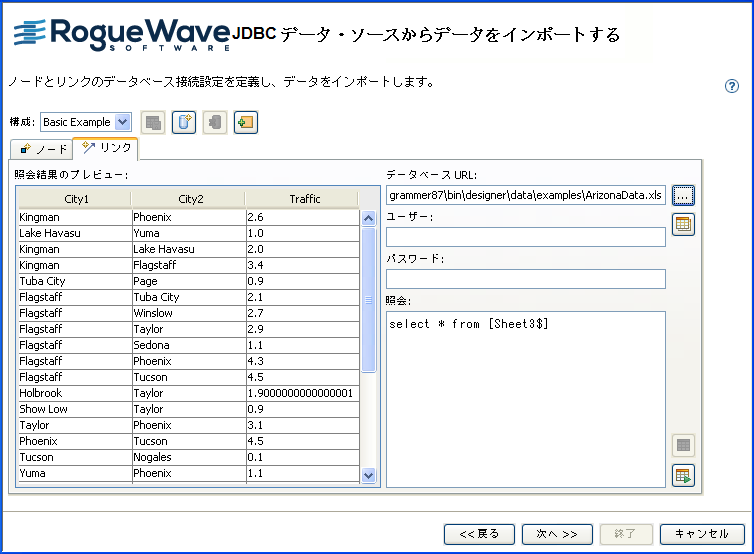 Arizona のリンク・データの取得
Arizona のリンク・データの取得 -
「次へ」をクリックして続行します。