ワークスペースのセットアップを開始する前に、必要なソフトウェアがインストールされていることを確認してください (『JViews Web アプリケーションの開発に必要なソフトウェア』を参照)。ここで使用する例は、Luna Eclipse™
を使用して説明されています。
ワークスペースの作成
ワークスペースをセットアップするには、以下の手順に従います。
-
Eclipse™ の開始時に、フォルダー (C:\Rogue Wave\jviews-web-samples など) を作成し、それをワークスペースとして選択します。
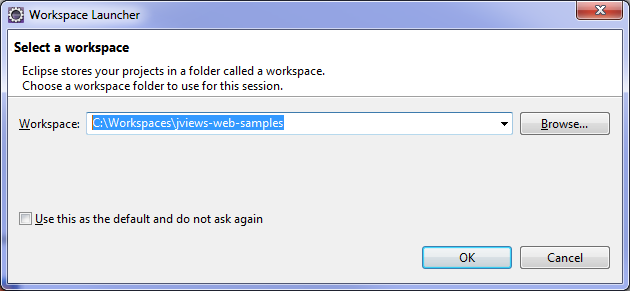
Tomcat サーバーの構成
Rogue Wave® JViews には、Tomcat ™
サーバーが同梱します。
Tomcat をワークスペースのデフォルトの Web アプリケーション・サーバーとして構成するには、以下の手順に従います。
-
Eclipse を始動し、ワークスペース C:\Rogue Wave\jviews-web-samples (または、ワークスペースの作成時に選択したフォルダー) を開きます。
-
「ウィンドウ」>「設定」>「サーバー」>「ランタイム環境」を選択し、「追加」をクリックします。
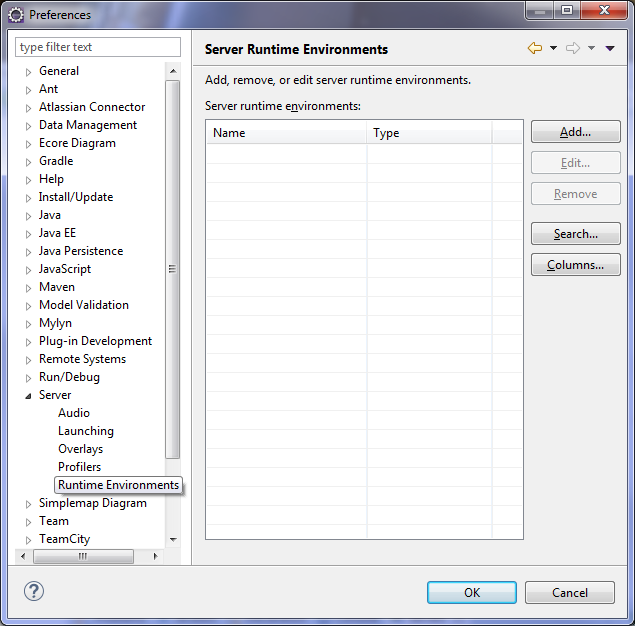
-
「追加」をクリックします。
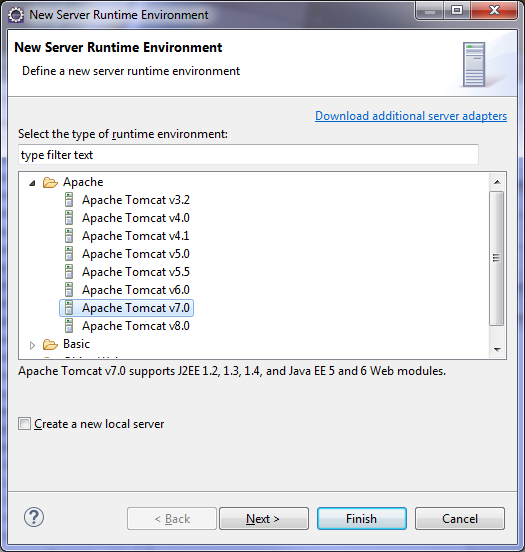
-
「Apache Tomcat v7.0」を選択し、「次へ」をクリックしてから、「参照」をクリックして、Tomcat インストール・ディレクトリーの場所を指定します。JViews に付属する Tomcat インストール・ディレクトリーを以下の図に示します。このディレクトリーの場所は、ご使用の製品のバージョンによって異なることがあります。ご使用の製品およびバージョンに適切なディレクトリーを参照して見つける必要があります。
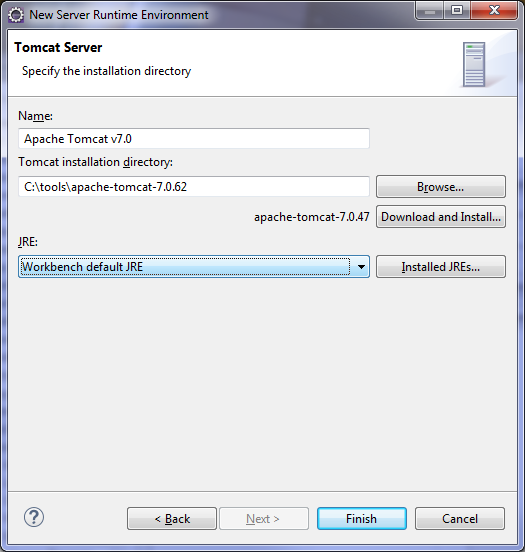 JViews 製品に付属する Tomcat インストール・ディレクトリーは、製品のバージョンによって異なることがあります。
JViews 製品に付属する Tomcat インストール・ディレクトリーは、製品のバージョンによって異なることがあります。 -
「終了」をクリックし、「OK」をクリックします。
JViews JSF ライブラリーの構成
JViews JSF アプリケーションの開発時には、以下の jar を使用し、Web アプリケーションと共にこれらも配布する必要があります。
JViews JSF アプリケーションの開発時に必要な jar のカスタマイズしたユーザー・ライブラリーを作成するには、以下の手順に従います。
-
Eclipse を始動し、ワークスペース C:\Rogue Wave\jviews-web-samples (または、ワークスペースの作成時に選択したフォルダー) を開きます。
-
「ウィンドウ」>「設定」>「Java」>「ビルド・パス」>「ユーザー・ライブラリー」 を選択します。
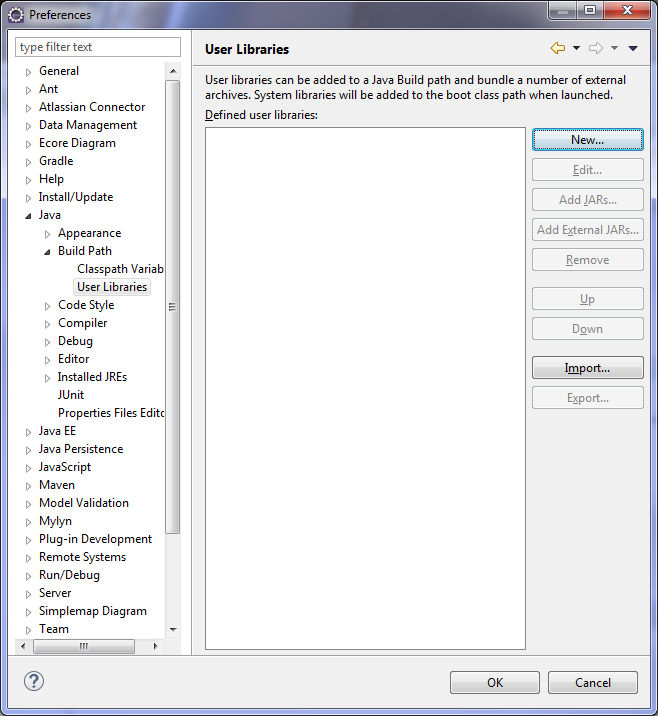
-
「新規」をクリックし、選択したユーザー・ライブラリー名 (JViews Framework など) を入力し、「OK」をクリックします。
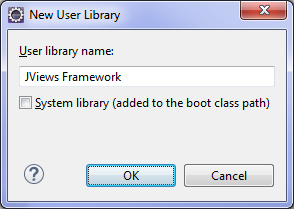
-
「JAR の追加」をクリックし、JViews Framework (または、選択したユーザー・ライブラリー名) の下にリスト表示されたすべての jar を追加し、「OK」をクリックします。
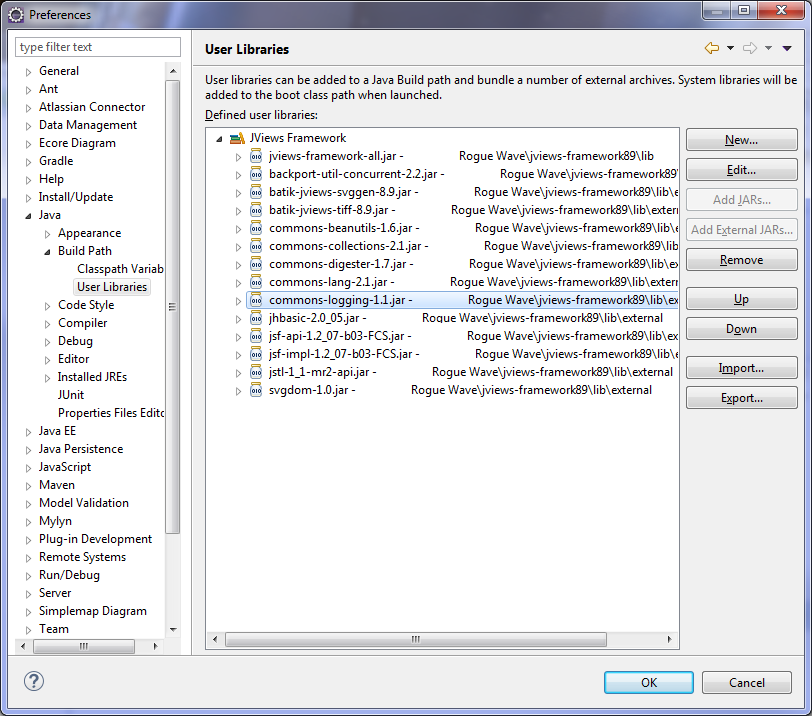 jar の数とそのディレクトリー・パスは、JViews のバージョンによって異なることがあります。
jar の数とそのディレクトリー・パスは、JViews のバージョンによって異なることがあります。