The Region symbol displays the Key Performance Indicators
for a sales region. It is made up of the progress bar and stoplight
symbols created in Customizing the progress bar and Creating the stoplight symbol. The
next sections describe:
Creating a background object
-
Open the bampalette.
-
Click the New Symbol button in the toolbar.A new symbol is created.
-
Click the Rectangle button in the toolbar.
-
Drag the mouse in the drawing pane to create the rectangle.
-
In the Transform tab of the Styling Customizer, set the rectangle Width and Height fields to 130 and 300 respectively.See Performing basic object customization for more information.
-
In the Paint tab, set the Fill Paint style to RGB 204,255,255.See Changing the fill style for more information.
-
Delete the Shape and Text objects.For more information, see Deleting an object.
-
Create a category,
regions, in the bampalette.For more information, see Creating a new category. -
Save the symbol as regionbase in the regions category of the bampalette.
Adding symbols to a symbol
To match the dashboard in Definition of the dashboard, the
Region symbol needs three progress bars to demonstrate shipments,
sales and production. You will use the technique shown in Aligning and grouping multiple objects to make
multiple progress bars.
-
Open the regionbase symbol.
-
Drag the basicprogressbar symbol from the Symbol Palettes pane onto the regionbase symbol.
-
Right-click the basicprogressbar object in the drawing pane.
-
Select Copy from the pop-up menu.
-
Press Ctrl+V twice.You now have three progressbar objects: basicprogressbar, basicprogressbar2, basicprogressbar3.
-
Rename the three progressBar symbols to:
- shipments
- sales
- productionSee Performing basic object customization for more information.
-
Align, group and distribute the shipments, sales and production objects on the region background to resemble figure The region symbol.For more information, see Aligning and grouping multiple objects.
-
Drag the stoplightbasic symbol onto the Rectangle object.
-
Rename stoplightbasic to overallstatus.
-
Align and group the objects in the symbol.
-
Save the symbol as regionall in the regions category of the bampalette.
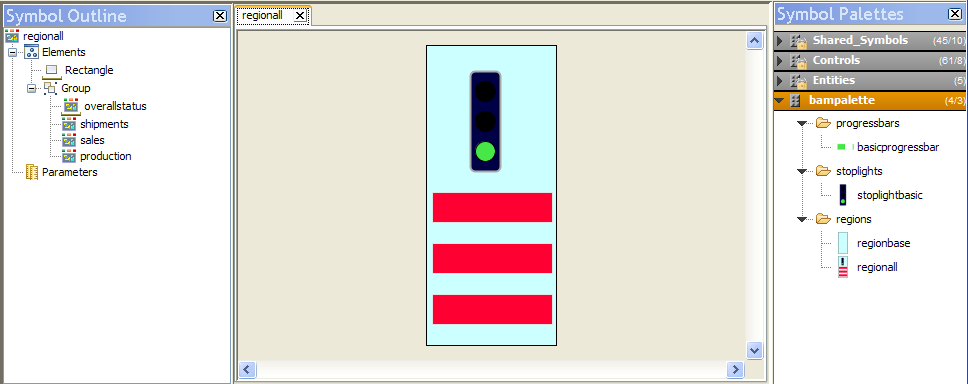 The region symbol
The region symbol -
Test the regionall symbol.
Adding text to a symbol
When you have multiple indicators in a symbol, use labels
to show the data represented by the different symbols.
To display which Key Performance Indicator is being displayed:
-
Open the regionall symbol.
-
Click the Text button in the toolbar.
 The Text button
The Text button -
Click above the shipments progress bar.A text area is created.
-
Type
shipmentsin the text area. -
Repeat steps 2 to 4 for the sales and production progress bars.
-
Create a new String parameter called region.For more information, see Creating a new parameter.
-
Set the region parameter to have the following allowed values:
- Americas
- Europe
- AsiaFor more information, see Setting allowed values for a parameter.
-
Create an empty text area above the overallstatus object.To do this, press the space bar after creating the text area.
-
Click the Text tab in the Styling Customizer.
-
Right-click the Label field and select Enter an Expression in the pop-up menu.
-
Press backspace until the list of values appears, then select
@regionfrom the list. -
Press Enter.
-
Set Alignment to Center.This text field now displays the default value of the region parameter.
-
Align all the symbols and objects in the regionall symbol.
-
Save and test the regionall symbol.
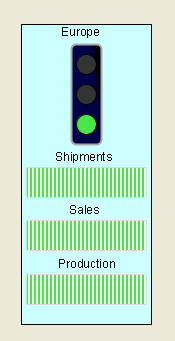
The improved regionall symbol