By default, as a symbol moves in a diagram, the link
joining it to another symbol connects to the port closest to the other
symbol. A symbol can be designed with special subcomponents that can
be used as link-in or link-out ports. Links connected to link-in and
link-out ports stay bound to these ports as the different symbols
move. A link starts from an output port and ends on an input port.
The name of the elements used as ports has a prefix that indicates
the type of port:
- port_in_: link-in only
- port_out_: link-out only
- port_in_out_: both link-in and link-out ports
Note
When you create a port object, it is automatically renamed
to contain the port_in, port_out or port_in_out_ prefix according
to the port type. However, the prefix is visible in the CSS view only.
It is not visible in the Name field of the Styling Customizer nor
in the Symbol Outline.
To create a link port subcomponent:
-
Create a new rectangular symbol by double-clicking the Rectangular symbol in the Basic category of the Shared_Symbols palette.
-
Add a freehand ellipse to the center of the Shape object.
-
Right-click the ellipse and click Enable as Port > Port IN and OUT in the pop-up menu.
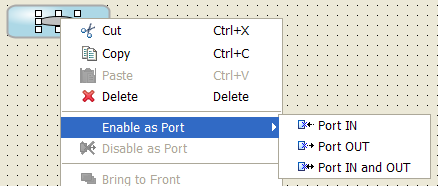
Create a new port subcomponent
Note
You can also create a port by right-clicking an object
in the Symbol Outline pane.
The link port type of an object is indicated in the Symbol
Outline pane.
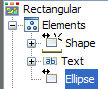
A double headed arrow indicates a port_in_out_ object.
The following table shows the meaning of the different
port indicators in the Symbol Outline pane.
Link port indicators
Icon |
Meaning |
|---|---|
 |
link-in only |
 |
link-out only |
 |
both link-in and link-out |
For information on how to use link ports in the Dashboard Editor,
see Link-in and link-out ports.
To change the link port type for an object in a symbol:
-
Right-click the object in the Symbol Outline pane.
-
Select the new link port type in the pop-up menu.
For example, Enable as Port > Port
IN.
To remove the link port status of a symbol subcomponent:
-
Right-click the object in the Symbol Outline pane.
-
Select Disable as Port from the pop-up menu.