This section is based on an example that loads a map
of the USA projected with a Lambert Azimuthal Equal Area projection
into a manager, and adds cities on top of the map. The geographic
coordinates indicated by the mouse pointer as well as the name of
the cities pointed to are displayed in text fields at the bottom of
the window. This section also gives information about the instantiating
and the parameterization of a projected coordinate system, describes
how to convert data from geographic coordinates to this projected
coordinate system, and how to use a view interactor.
The complete source code for this example can be found
in the following file:
Note
The purpose of this example is to give a tutorial on
how to use coordinate transformations. It does not use JViews Maps beans such as IlvJMouseCoordinateViewer, to integrate with a data source or for map layer
management.
Initializing coordinate systems
Since you need to convert from geographic coordinates
to projected coordinates and vice versa, you need to keep an instance
of these transformations. This is performed by means of the
createTransformations() method.First, initialize an instance of the projection used
in the coordinate system of the imported map. In this example, the
usa.ivl file
is in Lambert Azimuthal Equal Area projection.The projection parameters are:
Name of the Projection |
Lambert Azimuthal Equal Area |
Central Meridian |
100DW |
Central parallel |
40DN |
Measurement unit |
Meters (the default value) |
Offset |
0 (the default value) |
For more information on projection parameters see the
section Projection parameters.
private void createTransformations()
{
// Create the projection.
IlvProjection projection = new IlvLambertAzimuthalEqualAreaProjection();
projection.setEllipsoid(IlvEllipsoid.SPHERE);
try {
double centralMeridian = IlvAngularUnit.RADIAN.fromDMS("100DW");
double centralParallel = IlvAngularUnit.RADIAN.fromDMS("40DN");
projection.setCentralMeridian(centralMeridian);
projection.setCentralParallel(centralParallel);
} catch (IllegalArgumentException e) {
System.out.println("wrong string passed to "
+ "IlvAngularUnit.RADIAN.fromDMS");
System.out.println("unable to create the projection for the file"
+ "usa.ivl");
System.exit(0);
}
Note that projection parameters are always specified
using kernel units. In this case, the central meridian and parallel
have to be specified in radians. Use the method
IlvAngularUnit.RADIAN.fromDMS() to
achieve this goal.Once the Lambert Azimuthal projection has been initialized,
you only have to create the corresponding projected coordinate system:
// Create the projected coordinate system.
IlvProjectedCoordinateSystem projectedCS =
new IlvProjectedCoordinateSystem("Lambert Azimutal Equal Area",
projection);
You also create a geographic coordinate system whose
ellipsoid is a simple sphere:
// Create the geographic coordinate system.
IlvGeographicCoordinateSystem geoCS =
new IlvGeographicCoordinateSystem(IlvHorizontalShiftDatum.SPHERE_WGS84,
IlvMeridian.GREENWICH);
Finally, create the coordinate transformation and store
also the inverse transformation for future quick reference:
// A coordinate transform. geo2projCT = IlvCoordinateTransformation.CreateTransformation(geoCS,projectedCS); // The inverse transform. proj2geoCT = geo2projCT.getInverse();
Adding cities
The
addCitites() method adds
a number of cities on top of the imported map of the United States:
private void addCities()
{
addCity("Washington", "39D11'N", "76D51W");
addCity("New York", "40D59'N", "73D39'W");
addCity("Miami", "25D58'N", "80D02'W");
addCity("San Francisco", "37D44'N", "122D20'W");
addCity("Seattle", "47D51'N", "122D01'W");
addCity("Denvers", "39D50'N", "104D53'W");
}
The coordinate conversion is performed in the
addCity() method. First, this method converts the DMS coordinates specified
as string to degrees, in order to have the longitude and latitude
coordinates of each point:
private void addCity(String cityName, String lat, String lon)
{
try {
double latitude = IlvAngularUnit.DEGREE.fromDMS(lat);
double longitude = IlvAngularUnit.DEGREE.fromDMS(lon);
IlvCoordinate coordinate = new IlvCoordinate(longitude,
latitude);
Then, it computes the projected coordinates by applying
the forward coordinate transformation. If the coordinates cannot be
transformed (for example, because the tolerance conditions have been
exceeded), the transformation may throw an exception. This is why
the code is contained inside a try/catch block.
The
IlvProjectionUtil.invertY() method
is then called to invert the y-coordinate: in the JViews Maps manager coordinate system, the y-axis
is oriented downwards, whereas, in the projection coordinate system,
it is oriented upwards.
geo2projCT.transform(coordinate,coordinate);
IlvPoint p = new IlvPoint((float)coordinate.x,
(float)coordinate.y);
IlvProjectionUtil.invertY(p);
Note also that a new
IlvPoint is
allocated here. It will be used to create graphic objects (an IlvMarker)
to represent the city. This graphic object is added to Layer #1 of
the manager (Layer #0 contains the boundaries of the USA).
IlvMarker marker = new IlvMarker(p, IlvMarker.IlvMarkerFilledDiamond);
marker.setSize(4);
marker.setForeground(Color.red);
manager.addObject(marker, 1, false);
marker.setName(cityName);
} catch (IlvCoordinateTransformationException e) {
e.printStackTrace();
}
Setting the view interactor
In order to track mouse position, a view interactor is
used. This is performed by means of the
setViewInteractor() method.First, create a selection interactor that will be used
to select cities on the map. This interactor is configured so that
multiple selections are not allowed, and the map cannot be modified,
which means that the user will not be able to move cities around the
map. The interactor is associated with the view. Note also that the
elements making up Layer #0 (that is, borders) cannot be selected
either.
private void setViewInteractor()
{
IlvSelectInteractor interactor = new IlvSelectInteractor();
interactor.setDragAllowed(false);
interactor.setEditionAllowed(false);
interactor.setMoveAllowed(false);
interactor.setMultipleSelectionMode(false);
manager.setSelectable(0, false);
mgrview.pushInteractor(interactor);
Then, add a listener to the interactor that will display
the longitude and the latitude indicated by the mouse in the appropriate
text field. To compute the latitude and the longitude, apply the inverse
transformation computed previously. The result returned by this method
is formatted with the
IlvAngularUnit.DEGREE.toDMS() method.
// Display the position of the mouse.
interactor.addMouseMotionListener(new MouseMotionAdapter() {
public void mouseMoved(MouseEvent e) {
// Get the point in manager coordinates.
IlvTransformer t = mgrview.getTransformer();
IlvPoint p = new IlvPoint(e.getX(), e.getY());
t.inverse(p);
IlvProjectionUtil.invertY(p);
// Display the mouse position.
try {
IlvCoordinate c = new IlvCoordinate(p.x,p.y);
proj2geoCT.transform(c,c);
llField.setText(IlvAngularUnit.DEGREE.toDMS(c.x,false)
+ " " +
IlvAngularUnit.DEGREE.toDMS(c.x,true));
} catch (IlvCoordinateTransformationException ex) {
System.out.println("Unable to inverse this point " +
ex.getMessage());
}
}
});
Finally, add a listener to the manager. This listener
will display the name of the selected city in the appropriate text
field.
manager.addManagerSelectionListener(new ManagerSelectionListener(){
public void selectionChanged(ManagerSelectionChangedEvent e) {
IlvGraphic g = e.getGraphic();
if (g == null)
return;
String name = g.getName();
if (name != null)
cityField.setText(name);
}
});
After you have compiled your sample, the map shown in Setting a view interactor should
appear on the screen:
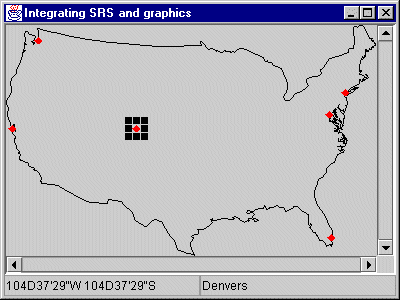
Setting a view interactor