Exporting map data can be useful if you want to export a map or
part of a map using standard formats that can be used by other
software. For example, some software may not be able to read
certain formats, but may be able to use the basic and widely
used Shapefile (see Shapefile format and GeoTIFF formats). Also, you may want to
use Google Earth™ to visualize
or share the map on top of the wide array of maps provided by
this tool.
Three vector exporters (Shape, Oracle®
, and KML) and two raster exporters (GeoTIFF and KML) are
provided, although you can develop other exporters to extend this
and export in your own specific format.
Exporting to an Oracle database not only enables other software
to use the map data, but also allows you to use the Oracle layer
import option in your JViews
Maps application. You can then use the Oracle database features
to share data between different users, instead of having to
install the same files on different machines.
Exporting files is carried out using the
Export map window as shown in the following figure.
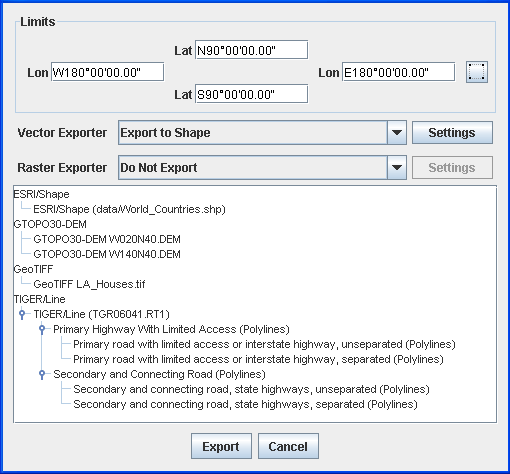
Export Map window
The Limits pane enables you to export a
selected part of a map. You can select the area you want to
export in the Map View using the button provided. All graphical
components that intersect with this area will be entirely
exported.
The Vector Exporter allows you to
export Shape, Oracle, and KML files and the Raster
Exporter allows you to export GeoTIFF and KML files. The four
exporters export files as follows:
- The Export to Shape exporter exports one Shape file for each vector layer selected in the Map Layers pane.
- The Export to GeoTIFF exporter exports one GeoTIFF image for each image contained in a raster layer selected in the Map Layers pane.
- The Export to Oracle exporter exports one Oracle layer to the database for each layer selected in the Map Layers pane.
- The Export to KML exporter exports either a set of files including the (XML-based) KML description and any raster images (transformed into PNG format) or a KMZ file that compresses the set into a single file.
You can select more than one layer in the hierarchy tree. The Settings button enables you to set the
target folder to which the map data will be exported.
For more information about exporting map data, see Exporting data sources.