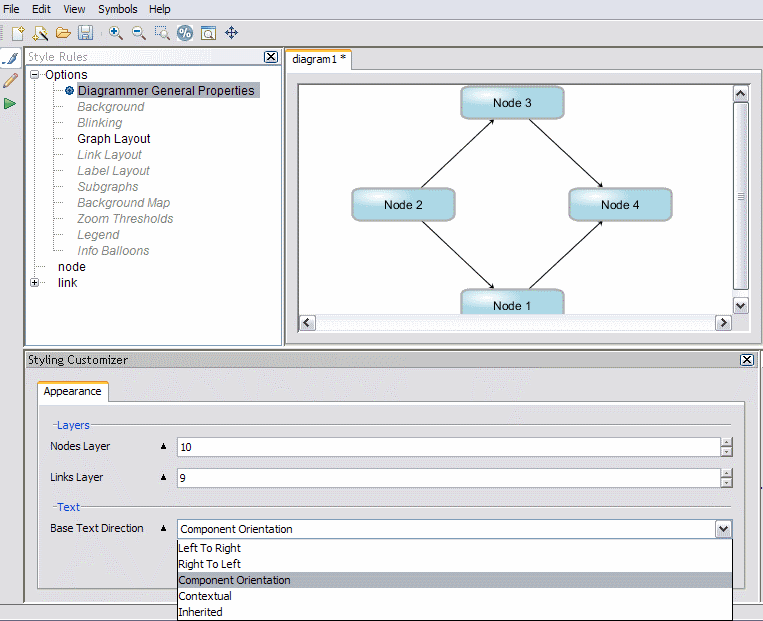Setting base text direction
Describes how to set base text direction in a diagram.

Describes bidirectional text support in the GUI.

Shows you how to set base text direction through the Styling Customizer.

Shows you how to set base text direction for nodes in a diagram.

Shows you how to set base text direction for links in a diagram.
Bidirectional text support
You can set user preferences for base text direction in the Designer through the Styling Customizer in Style Editing Mode. (The Styling Customizer provides the easiest way to set base text direction, but it can also be set by the baseTextDirection property in Styling Properties.)
You can also set base text direction preferences in the Map Builder, in the Dashboard Editor, and in the Symbol Editor.
You can also set base text direction preferences in the Dashboard Editor from the Options menu and in the Symbol Editor.
Base text direction can be set interactively according to your preference through Base Text Direction.
You can choose one of the following settings:

Left to right

Right to left

Component Orientation

Inherited

Contextual
Base text direction and the implications of left to right, right to left, component orientation, contextual, and inherited values for directional runs are documented in
Base text direction: supported values.
The default value Inherited means that the base text direction of the current object is inherited from its parent or container.
Setting base text direction in a diagram
You can set the base text direction in the diagram through the Styling Customizer in Style Editing Mode.
1. Open a new or existing diagram.
2. In Style Editing mode, click View > Styling Customizer.
3. Under Options, select Diagrammer General Properties.
4. Click the Appearance tab.
5. In Base Text Direction, select your preference for the base text direction.
The following figure shows selection of base text direction in a diagram.
Selecting base text direction for a diagram
Setting base text direction for nodes
You can set the base text direction for nodes through the Styling Customizer in Style Editing Mode.
1. Open a new or existing diagram.
2. In Style Editing mode, click View > Styling Customizer.
3. Under Options, select Node.
4. Click the Controls tab.
5. In Base Text Direction, select your preference for the base text direction.
The base text direction is set for all nodes in the diagram.
Setting base text direction for links
You can set the base text direction for links through the Styling Customizer in Style Editing Mode.
1. Open a new or existing diagram.
2. In Style Editing mode, click View > Styling Customizer.
3. Under Options, select Link.
4. Click the Label tab.
5. In Base Text Direction, select your preference for the base text direction.
The base text direction is set for all links in the diagram.
Copyright © 2018, Rogue Wave Software, Inc. All Rights Reserved.