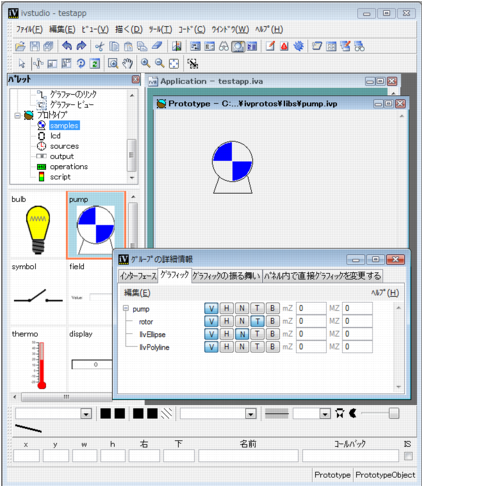プロトタイプの描画
Prototype バッファー・ウィンドウを使用してプロトタイプのグラフィック表示を定義します。

グラフィック・オブジェクトをバッファーへドラッグ・アンド・ドロップして、編集モードで線、多角形などを作成することができます。Prototype バッファー・ウィンドウには、Rogue Wave Views Studio 2D Graphics バッファー・ウィンドウのすべてのプロパティーがあります。

プロトタイプを描画するとき、メイン・ウィンドウに追加して表示されるグループの詳細情報パネルのグラフィック・ページでその構造を見ることができます。
Figure 3.1はこの例を表しています。グラフィック・ノードのリストが上から下へまとめて表示されます。グラフィック・オブジェクトをプロトタイプに追加すると、ツリー構造が更新されます。グラフィック・ノードは、(Rogue Wave Views Studio で行うように) Prototype バッファー・ウィンドウで直接選択することもできますし、グループの詳細情報パネルに表れるツリー内で選択することもできます。
図 3.1 グループの詳細情報パネルのグラフィック・ページ
プロトタイプ・ノードの編集
グループの詳細情報のグラフィック・ページ上のフィールドを使用して (
Figure 3.2を参照してください)、プロパティーの要素 (あるいはノード) に関連付けられているプロパティーの数を変更することができます。
図 3.2 グループの詳細情報パネルのグラフィック・ページ

選択したノードがグラフィック・ノードである場合、プロパティーはこの特殊ノードにのみ適用されます。

選択したノードがグループ・ノードの場合、つまり、プロトタイプのルート・ノード、プロトタイプのサブグループ、あるいはプロトタイプ・インスタンスである場合、このプロパティーは選択したグループのすべての子グラフィック・ノードに適用されます。
次の表は、グラフィック・ページにあるフィールドを表しています。
グループの詳細情報パネルのグラフィック・ページのフィールド
フィールド | 説明 |
ノード名 | このテキスト・フィールドは、ノードの名前を変更するために使用されます。Rogue Wave Views Studio メイン・ウィンドウのオブジェクト詳細情報の名前フィールドも使用できます。 メモ: ノードには、英数文字 (A~z、a~z、0~9) のみを使用します。 |
(V) 表示 | このトグルは、プロトタイプのグラフィック・オブジェクトの可視性を制御します。 |
(H) アプリケーション内で非表示 | このボタンが設定されている場合、選択されたグラフィック・オブジェクトは、Rogue Wave Views Studio でプロトタイプあるいはプロトタイプのインスタンスを編集中にのみ表示されます。オブジェクトは最終アプリケーションでは非表示になります。このプロパティーを使用して、「操作」プロパティー・ライブラリーのインスタンスのような中間「計算」プロトタイプ・インスタンスを作成することができます。 |
(N) グラファー・ノード | このボタンが設定されている場合、グラフィック・オブジェクトがグラファー・ノードとしてプロトタイプがグラファーでインスタンス化されたときに追加されますこれにより、グラファー・ノードとしてプロトタイプ・インスタンスを使用することができます。(このボタンは現在使用されていませんが、互換性の理由から保持されています)。 |
(T) 変換 | このボタンは、グラフィック・オブジェクトがひずみなく任意に確実に変換されるようにするため、トランスフォーマーがグラフィック・ノードに関連付けられているかどうかを制御します。ローカル・トランスフォーマーがないと、いくつかの Rogue Wave Views オブジェクトはリサイズされたときに元のジオメトリーを失います。ローカル・トランスフォーマーを使用することで、オブジェクトのジオメトリーがジオメトリー変換によって変更されないようにします。一方で、ローカル・トランスフォーマーの使用によってメモリーの消費量は高まります。 このボタンを選択すると、標準選択モードを使ってノードのグラフィック・オブジェクトを詳細設定する必要があります。グループ選択モードを使用する場合、選択したオブジェクトは IlvTransformedGraphic のサブクラスのインスタンスとなり、詳細設定できません。 |
(B) サイズを拘束 | これを設定すると、このフラグがオブジェクトのズーム可能性を制限します。このフラグを設定して mZ および MZ を 0 のままにすると、両方を 1 に設定するのと同じです。ただし、効率は高まります。このオプションを設定し、mZ および MZ が 0 ではなく、インスタンスのビューのズーム倍率が MZ より大きい、あるいは mZ より小さい場合、このフラグはオブジェクトを非表示にします。 |
(mZ) 最小ズーム | ゼロでない場合、このアトリビュートはオブジェクトの最小サイズを制限します。オブジェクトを保持するビューのスケーリング係数がこの値を下回る場合、オブジェクトはこれ以上大きくなりません。最小ズームおよび最大ズームが同じ値に設定されている場合、オブジェクトのサイズは変わりません。1 に設定されている場合、作成された時のサイズのままになります。 |
(MZ) 最大ズーム | ゼロでない場合、このアトリビュートはオブジェクトの最大サイズを制限します。オブジェクトを保持するビューのスケーリング係数がこの値を上回る場合、オブジェクトはこれ以上大きくなりません。 |
プロトタイプ・ノードの構造化
プロトタイプを構造化するには、グラフィック・ノードをサブグループにグループ化します。たとえば、オブジェクトのグループを回転させたり、その色を変更したいときなど、プロトタイプ・アクセサーを定義するときにこれは便利です。サブグループを作成するには、次の処理を行います。
1. Prototype バッファー・ウィンドウで、グループ化したいグラフィック・オブジェクトを選択します。
2. 「描く」メニューから「グループ化」を選択します。
オブジェクトが
IlvGroup クラスのインスタンスにグループ化され、プロトタイプにサブグループ・ノードが作成されます。ノード・ツリーに構造の変化が表示されます。
グループ選択モードを使用して、サブグループを選択して全体を移動させることができます。このモードは、選択したグループをグループの周囲に破線を描いて表示します。標準選択モードで、サブグループ内のグラフィック・オブジェクトを個別に選択することができます。
編集しているプロトタイプに他のプロトタイプのインスタンスを含めるには、次の処理を行います。
1. まだ開かれていない場合は「ツール」メニューから「パレット」を選択して、プロトタイプ・パレットをアクティブにします。
2. プロトタイプ・ライブラリーを選択します。
3. プロトタイプを Prototype バッファー・ウィンドウにドラッグ・アンド・ドロップします。プロトタイプの詳細設定の「ノード」ページは、サブグループ・ノードの場合と同様にプロトタイプ・インスタンスに新規ノードを表示します。
オブジェクトを追加して、「インターフェース」タブに戻って内部ノードを参照する新規アトリビュートを定義したり、「グラフィックの振る舞い」タブでプロトタイプに動的振る舞いを定義することができます。
Version 6.0
Copyright © 2015, Rogue Wave Software, Inc. All Rights Reserved.