Access keys, shortcut keys, and drag-and-drop shortcuts
You can use access keys, shortcut keys, and drag-and-drop shortcuts to work quickly and efficiently in P4V.
Access keys
On Windows and Linux, you can use access keys to open menus and navigate the user interface. An access key is an alphanumeric key that you can use instead of a mouse pointer to activate menu or dialog box options. It correlates to a designated character in a control label. Access keys are associated only with controls that have text labels. In P4V, you can identify access keys by looking for underlined characters in labels.
To access a menu and to activate a control within a dialog box, press ALT+<letter>. For example:
- To open the File menu, press ALT+F.
- To select the Latest revision option in the Diff dialog box, press ALT+L.
Within a menu, you only need to press the <key> key. For example, to switch to the Depot Tree view:
- Press ALT+V to open the View menu.
- Press D to switch to the Depot Tree view (if your current selection is the Workspace Tree).
Shortcut keys
Shortcut keys allow you to quickly perform certains actions. For example:
- To switch to the Depot Tree, press Ctrl+9.
- To switch to the Workspace Tree, press Ctrl+0.
Where applicable, P4V displays shortcut keys to the right of a menu label.
The Mac ⌥ (Option) key corresponds to the Windows ALT key, and the Mac ⌘ (Command) key corresponds to the Windows CTRL key.
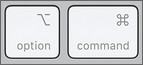
You can see the list of keyboard shortcuts, assign differ keys, and restore the defaults. To learn more, see Preferences > Shortcuts.
See also the shortcuts feature for Bookmark files and folders.
Drag-and-drop shortcuts
You can use drag-and-drop shortcuts for common tasks. To enable or disable drag-and-drop file integration or diffing, go to Edit > Preferences (Windows) or P4V > Preferences (Mac), and set the drag-and-drop options on the Behavior page.
- To add a file to P4, drag it from a file browser (such as Windows Explorer) to a pending changelist.
- To get a file revision at a submitted changelist, workspace, label or file revision, open the Get Revision dialog box and then drag the submitted changelist, workspace, label or file revision to the text field on the right of the Specify revision using: option.
- To integrate (merge) files, drag the source folder to the target folder. The Merge/Integrate dialog box opens, where you can refine your integration criteria.
- To label a file, drag a file or a folder to a label. Alternately, drag a label onto a file or folder.
- To diff two file revisions, drop a file or a file revision onto another file revision. To display file revisions, right-click the file and choose File History.
- To diff revisions of different files, display the File History for both files, then drag a revision from one window to the other and drop it on the other revision.
- To diff two folder revisions, drop a folder revision onto another folder revision. To display folder revisions, right-click the folder and choose Folder History.
- To add files to a pending changelist, drop files onto the pending changelist itself, or onto the Files field of the pending changelist’s Submit form.
- To move a file from one changelist to another, drag files from the source Submit form to the target Submit form. Alternately, choose Display>Pending Changelists, and drag the files from the source changelist to the target changelist.
- To filter the pending changelists, submitted changelists, labels, or jobs by file path, drag files or folders from the Tree pane to the Filters pane in the respective tab.
- To add a job to a changelist, drag the job from the Jobs tab of the right pane to the Jobs field of the pending changelist. You cannot attach a job to a submitted changelist.
- To locate a file in the depot, drag the file from a pending or submitted changelist to the address bar (which is located below the P4V toolbar). Alternatively, copy the depot or workspace path (for example, select a file in a submitted changelist and choose Edit>Copy), then paste the path into the depot or workspace pane.
- To switch panes, drag any selected object to the toolbar
button for the desired pane. For example, to add a job to a submitted
changelist, drag the job from the Jobs tab to the submitted changelists
button
 . P4V
displays the Submitted Changelist tab. Drop the job on the target
changelist.
. P4V
displays the Submitted Changelist tab. Drop the job on the target
changelist. - For streams drag-and-drop shortcuts, see Stream Graph.