Creating a workspace in P4V
A workspace is a local folder on your computer that stores a copy of the assets on your company's Helix Core server. Your workspace is stored in a folder on your computer where you do your work. Helix Sync regularly checks the files and folders in your workspace against the Helix server and shows both your changes and changes made by other users. You can upload your changes to the server and download changes made by other users to your local workspace folder. You can have more than one workspace on your computer. For example, you may have a workspace for each of your projects.
You must have the Helix Visual Client (P4V) installed to create a workspace on your computer. For information on installing P4V, see Installing P4V. Ask your administrator if you need help creating a workspace or installing P4V.
-
Open P4V.
-
In the Open Connection dialog box, enter the details provided by your administrator for Server and User, leave the Workspace field empty, and click OK. Enter your password if prompted.
Tip-
If you connected to the server before, select it in the Connections field on the right side in the dialog box.
-
If the Open Connection dialog box is not displayed, select Connection > Open Connection.
-
-
Select Connection > New Workspace.
-
In the Workspace dialog box, enter the following information:
-
Workspace name: Enter a name for the workspace. The workspace root will automatically update with this name.
-
Workspace root: Replace with sync-null. This enables you to select the local workspace folder in Helix Sync later.
-
Stream: Leave empty unless your team is using a stream. If streams are used, click Browse to associate the workspace with the stream.
-
Stream at change: Leave empty.
-
Workspace Mappings: This section is automatically populated and defines what folders and files in Helix server are in your local workspace. In the following example, everything in the //depot/Demo folder will be in the local workspace. For information about editing the workspace mappings, click Help in the dialog box.
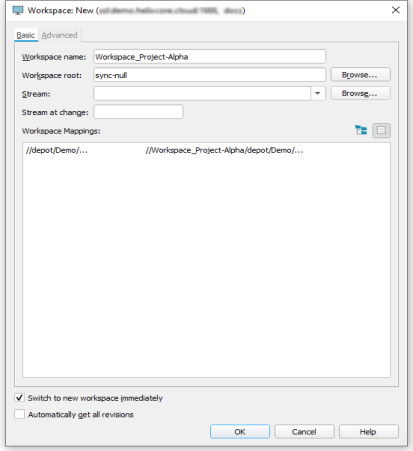
-
-
Click the Advanced tab and select Allwrite in the File Options section. By default, files in your workspace are read-only. This setting grants write permissions for the files.
-
Click OK to create the workspace. P4V indicates that it failed to create the workspace. This is expected because the Workspace root is set to sync-null.
- Click Yes to close the dialog box and then click OK in the next dialog box to confirm.
-
Select a local folder to store your workspace in. See Selecting a folder for your workspace.






