Files
P4 Server's primary task is to version files, so P4 Code Review makes it easy to browse the depot A file repository hosted on the P4 Server. A depot is the top-level unit of storage for versioned files, which are also known as depot files, archive files, or source files. It contains all versions of all files ever submitted to the depot. Except for obliterated files, any version of any file can be restored, including deleted files, but not obliterated files. An installation can have multiple depots, and they might be of different types, such as a local depot and a stream depot.. Start browsing by clicking Files in the menu.
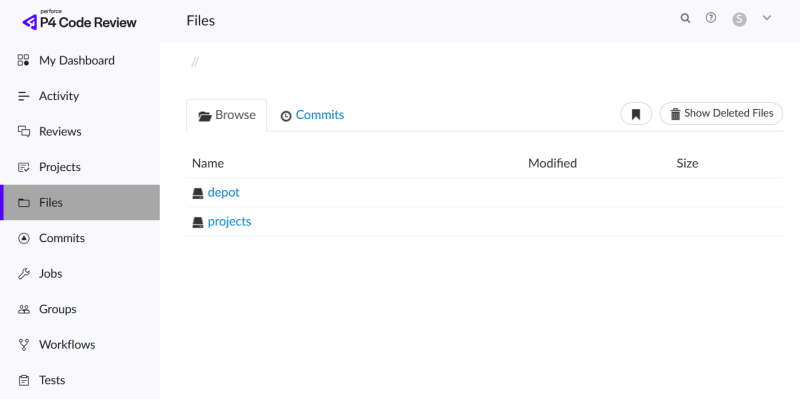
-
P4 Code Review displays a list of breadcrumb links to help you quickly navigate to higher level directories quickly.

- Links with folder icons represent directories of files within the depot. Click a directory link
 to display the contents of that directory.
to display the contents of that directory. - Click the .. link with the up-arrow icon
 , when it appears, to navigate to the current directory's parent.
, when it appears, to navigate to the current directory's parent. - Links with dog-eared page icons
 represent individual files within the depot. See File display for more information.
represent individual files within the depot. See File display for more information. -
Click the Commits tab to display the list of changes made to files in the current directory, or any directories it contains. See Commits for more information:

P4 Code Review creates links for files and directories wherever they appear in the P4 Code Review UI.
Directories that start with a period, for example .foo, are sorted to appear at the end of the list of directories. The .. link, when it appears, always appears first.
Similarly, files that start with a period, for example .htaccess, are sorted to appear at the end of the list of files.
Browsing deleted files and folders
When the Show Deleted Files button is clicked, P4 Code Review toggles the inclusion of deleted folders and files in the file display.
Deleted folders and files are presented slightly muted compared to non-deleted entries:
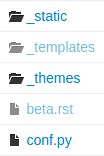
File display
When P4 Code Review is asked to display a file, if the file is a type that P4 Code Review can display, P4 Code Review presents the file's contents.
Buttons: the actual buttons displayed depends on the file type you are viewing.
- Click the Shorten URL button to display a short-link to the file.
- Click the Blame button to add a column to the display that identifies the userid responsible for each line of the file.
- Click the Open button to display the file content with no surrounding page markup.
- Click the Edit button to edit the file, see File edit.
- Click the Download .zip button to download a compressed version of the file, see Download files as a ZIP archive.
- Click the Download button to download the file.
When a file is opened it will by default be truncated to 1 MB in size. This limit can be increased (or removed) via the P4 Code Review configurables. See Files configuration for details. This limit does not apply to downloaded files.
Along with the file name, P4 Code Review displays the version number for the currently displayed file in the breadcrumb. For example, the following breadcrumb indicates that version 2 of Jam.html is being displayed:

If the version of a file being previewed has been deleted, the version number is displayed in red. If you rename a file, edit it, and request a review, only the edited content is highlighted in the diff panel.
Every version of a file is available on the Commits tab.
Text files
P4 Code Review displays the contents of text files (including the P4 Server filetypes unicode and UTF16) with line numbers. When possible, syntax highlighting is applied to make identification of various elements within the file easier.
For more information on the supported extensions for syntax highlighting in the Review page, see Supported syntax highlighting in the Review page.
For more information on P4 Server filetypes, see File Types in P4 CLI Reference.
P4 Code Review can be configured to display some non-UTF8 characters, see Non-UTF8 character display for details.
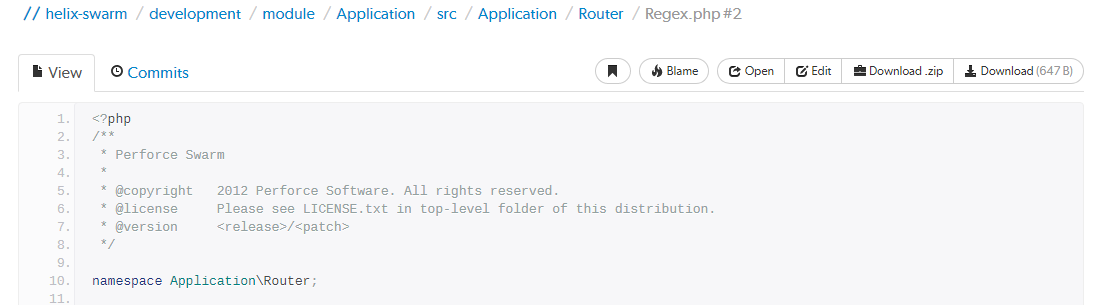
Click Blame to add a column to the display that identifies the userid responsible for each line of the file:
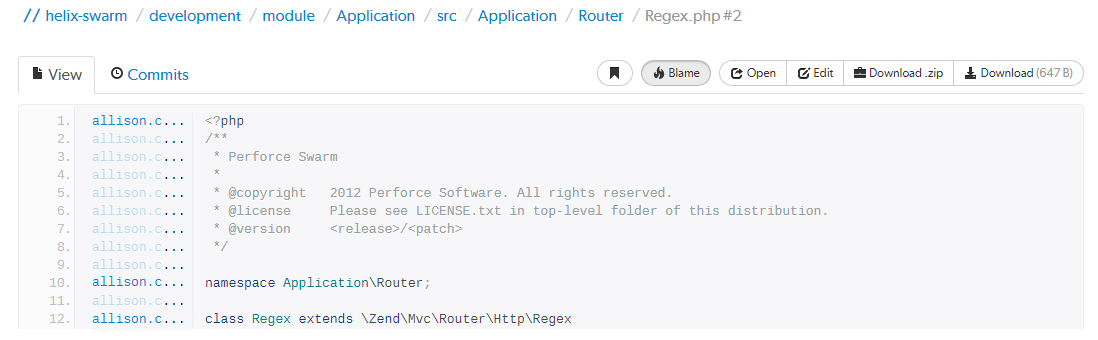
Each userid presented is a link that, when clicked, displays the changelist that provided the associated text. Muted userids indicate that the associated text is from the same changelist as the line above. For example, the userid allison.c is responsible for lines 1, 10, and 12 in the screenshot above.
When you hover your pointer over a userid in the blame column, a tooltip appears displaying the associated changelist description:
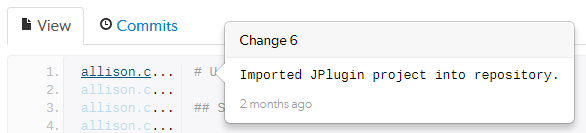
When there are no lines displayed, for example when you are viewing empty or shelved files, the Blame button is disabled.
Markdown files
P4 Code Review displays Markdown files in two tabs:
- Markdown: by default, Markdown content is displayed but it is limited to prevent the execution of raw HTML and JavaScript content. This can be configured by the P4 Code Review administrator, see Markdown. This tab is only displayed for Markdown files.
- View: displays the contents of Markdown files as plain text in the same way as Text files are displayed.
Valid Markdown file extensions are: md, markdown, mdown, mkdn, mkd, mdwn, mdtxt, mdtext.
Markdown tab
Click the Markdown tab to view the file content in Markdown:

View tab
Click the View tab to view the Markdown file in plain text:

Images
P4 Code Review displays web-safe images:
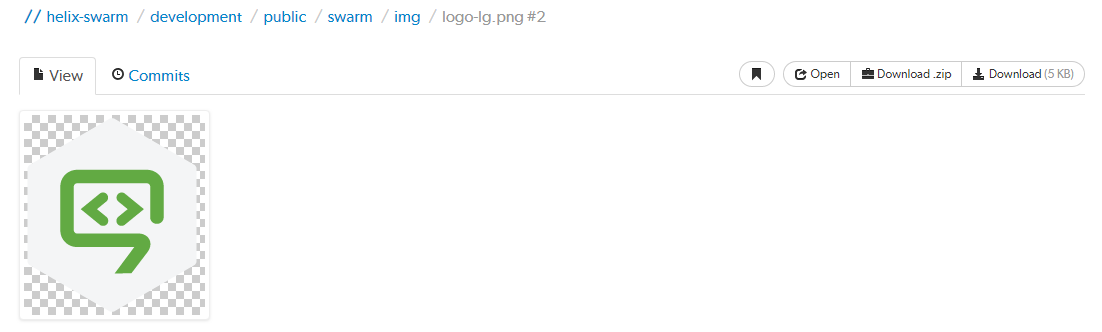
The checkerboard background in this example is not part of the logo; it helps identify where transparency exists.
Many browsers can display SVG images with no additional plugins, so P4 Code Review attempts to display SVG images rather than displaying the image's definition. When you use a browser that cannot natively display SVG images, you see the broken image icon.
When imagick (an optional module that integrates ImageMagick into PHP) is installed, P4 Code Review can also display the following image formats: BMP, EPS, PSD, TGA, TIFF.
3D models
You can view the 3D model file types only in the classic view of the review page. Use P4 DAM, a digital asset management software solution by Perforce to view 3D model files. For more information about how to use P4 DAM, see Helix DAM User Guide.
P4 Code Review includes support for displaying select 3D model file types in the browser:

Supported file types include:
- DAE - including any referenced web-safe texture images.
- STL - both binary and ASCII versions of the format.
- OBJ - including any referenced MTL files, and web-safe texture images.
When P4 Code Review can display a 3D model, it renders a generic grid stage and places the model in the center, scaled to make viewing straightforward. A toggle control appears in the top right: when enabled, you can control the view with the mouse, and when not enabled, permits auto-rotation to occur (when possible).
- Click and hold the left mouse button to begin rotating the view. Drag while holding the left mouse button to rotate the view.
- Click and hold the right mouse button to begin panning the view. Drag while holding the right mouse button to pan the view.
- Roll the mouse wheel up or down to adjust the magnification of the view.
When possible, a second control appears allowing you to toggle between showing the model with surfaces, or just showing the model's wireframe.
For systems with hardware acceleration, if your browser supports WebGL and hardware acceleration is enabled, P4 Code Review renders the model and enables auto-rotation.
For systems without hardware acceleration or WebGL, but your browser supports HTML5 canvas elements and JavaScript TypedArrays, P4 Code Review renders the model but auto-rotation is disabled. Rendering is likely to be slow and rendering quality is likely to be low.
For browsers without HTML5 canvas elements and JavaScript TypedArrays, no rendering is attempted; instead, users see a message indicating that the browser is not supported.
Other file types
It is possible to view other file types in P4 Code Review, through the addition of additional modules, or by installing LibreOffice on the P4 Code Review host.
When the file is a type that P4 Code Review cannot display, P4 Code Review presents the file's history, along with the Download button:

File edit
File edit is a Technology Preview feature.
Features offered in Technology Preview are experimental and not guaranteed to always work as expected. If you have feedback and functionality suggestions, email techpreview@perforce.com.
Requirements:
- You must have permissions to edit the file.
- If the file version changes while you are editing it or if you are not editing the Head The most recent revision of a file within the depot. Because file revisions are numbered sequentially, this revision is the highest-numbered revision of that file. revision of the file, committing your file changes will overwrite the current head revision of the file.
- File edit from the Files browser page is enabled by default but can be disabled by your P4 Code Review administrator, see allow_edits.
If you are unsure, shelving your change is a safer option because it will not overwrite the head revision of the file and you can do a manual resolve when you commit the shelf.
You can edit a file from the P4 Code Review Files browser page and shelve or commit your file changes.
To edit a file from the P4 Code Review Files page:
- Navigate to the file on the Files page.
- Click the Edit button above the file to open the file editor.
- Edit the file and add a Changelist description.
- Click Commit to commit the file or Shelve to shelve the file.
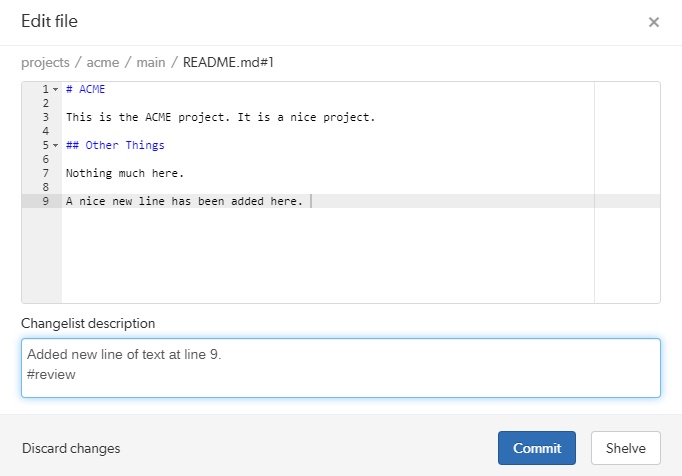
Optional: you can create a review for your change or add it to an existing review by including a review keyword in the Change description. For instruction on creating a review and adding a changelist to a review using review keywords, see Create a review and Add a changelist to a review.
To discard your changes, click Discard changes and confirm that you want to discard your changes when requested.
Download files as a ZIP archive
The Download .zip button is used to download the selected files or folders in the P4 Server as a ZIP archive. This makes it easy to get a copy of files without having to setup a client.
The Download zip option is not displayed if the zip command-line tool is not installed on the P4 Code Review server.
When you select the Download zip option, P4 Code Review performs the following steps:
- Scans the files/folders:
- Checks that you have permission to access their contents, according to the P4 Server protections.
- Checks that the total file size is small enough to be processed by P4 Code Review.
- Syncs the file contents to the P4 Code Review server from the P4 Server.
- Creates the ZIP archive by compressing the file content.
- Starts a download of the generated ZIP archive.
- You might not see all of the above steps; P4 Code Review caches the resulting ZIP archives so that repeated requests to the same files/folders can skip the sync and compress steps whenever possible.
- If an error occurs while scanning, syncing, or compressing, P4 Code Review indicates the error.
Supported syntax highlighting in the Review page
P4 Code Review displays the code in the default syntax colors for that coding language. However, this feature can be disabled to display the code without color. For more information, see Disable syntax highlighter.
This section outlines a list of all the supported extensions for syntax highlighting in the Review page.
| File type | File extension |
|---|---|
|
actionscript for flash |
fla, as |
|
batch |
bat |
|
c |
c, h |
|
cpp |
cc, cpp, hh, hpp, cxx |
|
csharp |
cs, dotnet |
|
docker |
dockerfile |
|
fortran |
f, f90, for |
|
golang |
go |
|
haxe |
hx |
|
java |
java |
|
javascript |
js, javascript |
|
jsx |
jsx |
|
lua |
lua |
|
markup |
xml, xaml, htm, html, phtml, md, markdown |
|
matlab |
mat |
|
perl |
pl |
|
php |
php |
|
powershell |
ps1, psm1, ps, psm |
|
python |
py |
|
ruby |
rb |
|
rust |
rust, rs, rlib |
|
shell |
sh |
|
sql |
sql |
|
tcl |
tcl |
|
typescript |
ts |
|
unreadscript |
uc |
|
vhd1 |
vhd1 |
|
visualBasic |
vb |
|
yaml |
yaml, yml |