Viewing details for folders in baselines
When you are viewing a baseline, you can view details about a specific folder included in the baseline, including the items in the folder, folder field values, and release planning information when the baseline was added.
1. In the Baselines list, click the baseline number or name. You can also select the baseline, click Actions, and then choose View.
The Viewing Baseline page opens.
2. On the Contents tab, click the folder to view in the Summary column. You can also select the folder and click View.
The folder details page opens. Information is displayed on the List and Details tabs.
List tab
The List tab displays the items in the folder when the baseline was added.
- To view details for items in the folder, select one or more items and click View. Fields and other item information at the time the baseline was added are displayed. Click the arrow buttons at the bottom of the page to navigate between the selected items. See Viewing details for items in baselines.
- To control which items are displayed in the list, change the Display Options.
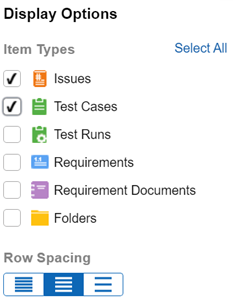
- Item Types — Select the item types to display in the list. Click Select All to select all item types. You must select at least one type. If multiple item types are selected, but you only want to display one type, mouse over the type to display and click
 . All other item types are cleared.
. All other item types are cleared. - Row Spacing — To adjust the spacing of rows in the list, click a row spacing button.
| Button | Spacing |
|---|---|

|
Narrow |

|
Normal |

|
Wide |
Details tab
The Details tab displays the folder fields and release planning information, if used for the folder.
Click an area to expand or collapse it. Click  to expand all areas or
to expand all areas or  to collapse expanded areas at the top of the page.
to collapse expanded areas at the top of the page.
| Area | Displays: |
|---|---|
| Fields | Field names and values for the folder. See Editing folder details for information about folder fields. |
| Release Planning | Calculated release effort for the folder when baseline was added. Only displayed if the folder has release planning enabled. See Entering release planning information for folders for information about the values. |