Configuring dashboards
Dashboards show information and metrics that are important to your team. Dashboards can help team members quickly see project status and progress, find items assigned to them, and view recent project activity. When users log in to the Helix ALM project, dashboards are the first thing they see. See Using dashboards.
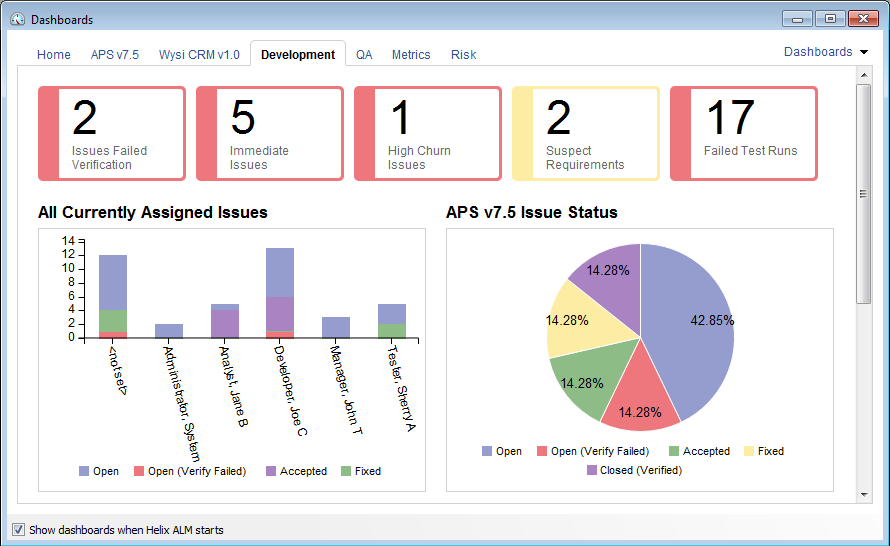
You can customize dashboard content using the following types of widgets.
| Widget | Displays: |
|---|---|
| Burn Down | A chart of the remaining work in an iteration, sprint, release, or project phase versus the total time available. |
| Burn Up | A chart of the work completed in an iteration, sprint, release, or project phase versus the total time available. |
| Chart | Various project metrics and statistics in a chart format. |
| Count | The total number of items that pass a specific filter. |
| Currently Assigned to Me | The logged in user's currently assigned items. |
| Note | Miscellaneous project information, such as instructions, links to external resources, and links to important Helix ALM items, filtered item lists, reports, folders, task boards, and dashboards. |
| Recent Activity | The 20 most recent activities performed on items in the project. |
You create multiple dashboards to show specific data to different groups of users or separate data used for different purposes. Each dashboard can have a different layout and widgets. Access to dashboards and widgets is controlled using security groups.
For example, you can add a dashboard with a burn down widget and an assignment breakdown chart that only users in the Development Managers security group can see to monitor completed and remaining work during a sprint. You can add another dashboard that shows currently assigned items and a count widget for fixed issues that users in the QA Analysts group can use to see what items they need to work on.
Note: An administrative user or another user with high-level security permissions, such as a team lead, is usually responsible for configuring dashboards and widgets.
1. Choose Tools > Administration > Dashboards.
The Configure Dashboards dialog box opens.
Tip: Helix ALM has a default dashboard that displays the Currently Assigned to Me and Recent Activity widgets. It also includes a header placeholder for any new widgets you add. You can use the default dashboard as is or modify, duplicate, or delete it.
2. Click Add to add a new dashboard. See Adding dashboards.
3. Select a dashboard and click Edit to edit it. See Editing and deleting dashboards.
4. Select a dashboard and click Duplicate to create a copy of it. See Duplicating dashboards.
5. Select a dashboard and click Delete to delete it. See Editing and deleting dashboards.
6. Click Configure Widgets to work with the widgets to display on dashboards. See Configuring dashboard widgets.
This option is only available if you have permission to configure widgets.
7. Click OK to save the changes.
Note: To hide dashboards from security groups who do not use them, clear the View Dashboards general security command. See Managing security groups.
| Item | Maximum number allowed |
|---|---|
| Dashboards per project | No limit |
| Widgets per project | 100 count widgets, 100 note widgets, and 100 chart widgets (includes burn up, burn down, and other chart widgets) |
| Widgets per dashboard | 10 count widgets, 10 note widgets, and 10 chart widgets (includes burn up, burn down, and other chart widgets) |
dashboard size, total dashboard, total widget, maximum widget, maximum dashboard, widget count






