You can view details about items in the To Do List or To Do Board, and edit them to provide additional information. You can also change the item status, assign items to other team members, and add comments.
You can also change the Status, Work Remaining, and Priority columns directly from the To Do List. See Updating columns in the To Do List.
1. Click the item description in the To Do List or To Do Board.
The item opens. The item name is displayed at the top. The sprint name is displayed if the item is committed to a sprint.
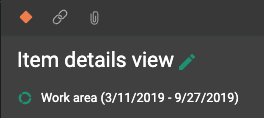
- If the item belongs to a release,
 is displayed above the item name. If the P4 Plan desktop client is installed, click the icon to go to the release.
is displayed above the item name. If the P4 Plan desktop client is installed, click the icon to go to the release. - If the item is linked to other items,
 is displayed. If the P4 Plan desktop client is installed, click the icon and select the item to open.
is displayed. If the P4 Plan desktop client is installed, click the icon and select the item to open.
- If the item has attachments,
 is displayed. You can download attachments. Click the icon and select the file to download. You can only attach files to items in the P4 Plan desktop client.
is displayed. You can download attachments. Click the icon and select the file to download. You can only attach files to items in the P4 Plan desktop client. - The item details page has single-line fields, multi-line fields, and comments areas. To adjust the width of any area, drag the divide bar between the two areas.
2. Make any changes.
To edit the description, click  next to it, make any changes, and press Enter.
next to it, make any changes, and press Enter.
3. If you have the P4 Plan desktop client installed, click View in P4 Plan to open the item in the desktop client.
If this does not work, ask your administrator to set the hostname for the P4 Plan Server. See Setting the server hostname.
4. To watch the item to be notified about changes to it, click Watch. To unwatch a watched item, click Unwatch. See Watching items to be notified about changes.
Single-line fields are displayed in the left area of an item.
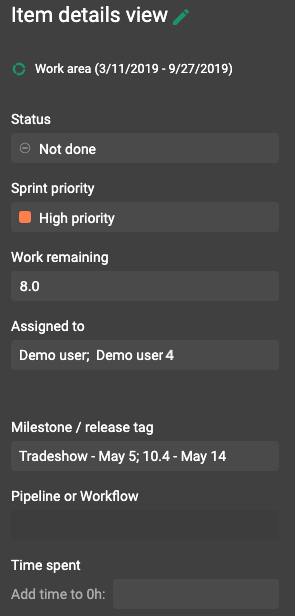
The following fields are displayed at the top. Other single-line fields configured for the project are displayed below these fields in alphabetical order.
| Field | Description |
|---|---|
| Status | Item status based on the workflow. When you complete work, you can change the status to move the item to the next step in the workflow. |
| Priority | Priority assigned to the item (sprint priority for items committed to a sprint and bug priority for non-committed bugs). Not available for scheduled tasks. |
| Work remaining | Time remaining to complete the item. Not available for scheduled tasks. |
| Assigned to | Team members the item is assigned to. To assign and unassign the item, select a user from the list. If you unassign yourself from an item, it is removed from your To Do List. |
| Start and Finish | Start and finish dates for scheduled tasks. |
The project may be configured to include additional fields with multiple lines, which are displayed in the middle area of an item. Use the formatting toolbar to format the text and add links. The following example shows the User story multi-line field.
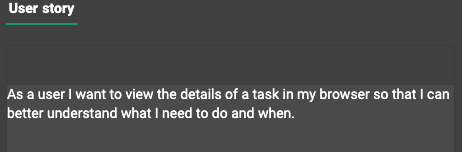
Comments are displayed in the right area of an item. You and other team members can add comments to items to provide additional information. Any comments already added to the item are displayed. You can add new comments or edit comments that you already added. See Adding comments to items.
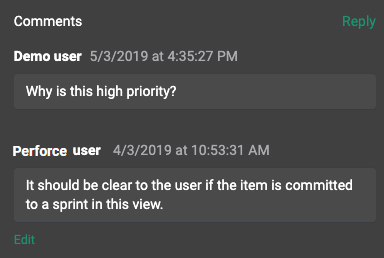
Attachments
You can attach files to any item in P4 Plan through the Attachments section in the item details. This also contains a list of all files that have already been added to the item.
Click Add new and use the file browser to select the item you want to upload. It will appear in the list of files.
You can hover over each attachment to use the following options:
- Open image - (Images only) Displays the image.You can show cover images in the Planning, Quality Assurance, and Backlog views, and in the To Do List.
- Download attachment - Downloads the file to your local machine.
- Set as cover image / Remove as cover image - (images only) Toggles whether the image is use as the cover image in the Planning, Quality Assurance, and Backlog views, and in the To Do List.
- Delete attachment - Permanently removes the file.