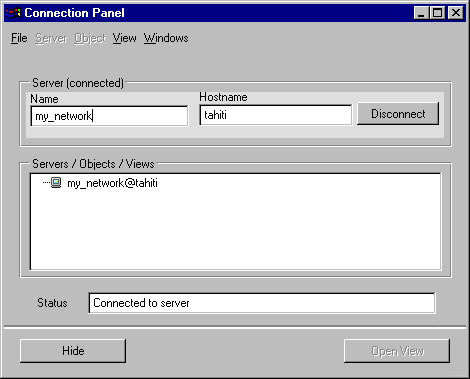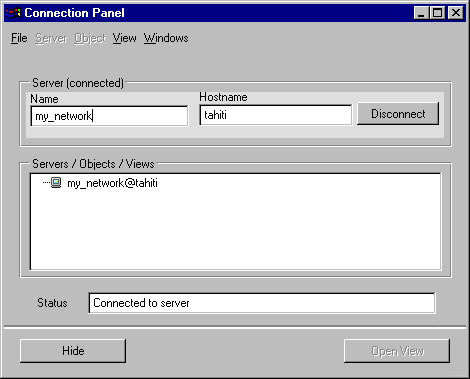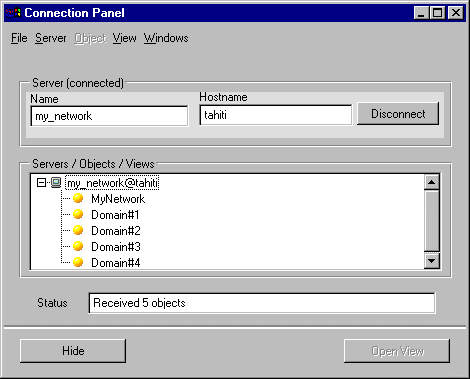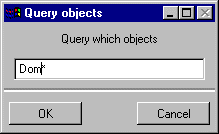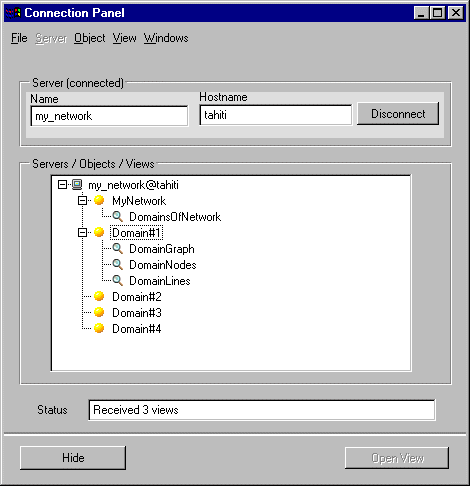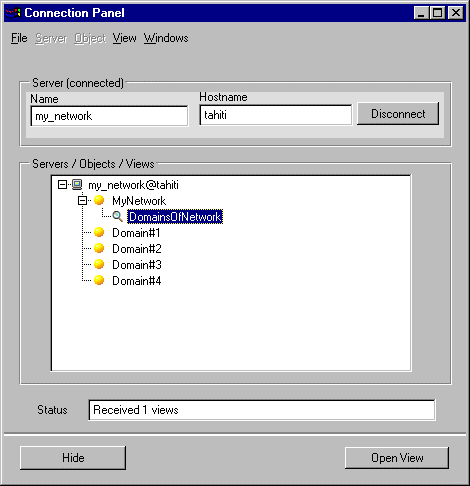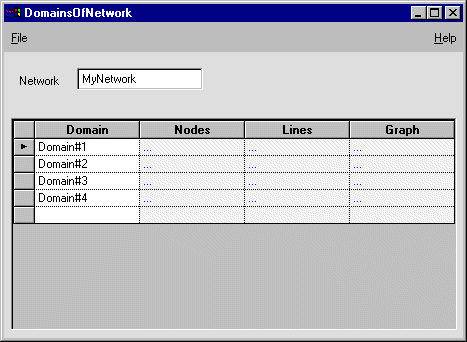Connecting to the Network Object Server
To connect to the Network object server via the Connection Panel:
1. Type my_network in the Name entry field and press the Tab or Enter key to position the cursor in the Hostname field.
2. Type the name of the machine on which the Network server is running in the Hostname field.
You can skip this step if swcomp and the server are running on the same machine.
3. Press Enter to connect to the server.
If the connection succeeds, the title of the connection field at the top left of the Connection Panel changes to “Server (connected)” and the message “Connected to server” appears in the status bar. Also, the Connect button changes to Disconnect.
The name of the server appears in the Servers/Objects/Views area below the two entry fields.
Connecting to the Network Object Server
4. Double-click on my_network in the Servers/Objects/Views area to display the names of the server objects handled by the server.
Displaying the Server Objects
The status bar now displays a message indicating the number of objects handled by the selected server.
5. To display only the objects that match a specific pattern (Dom*, for example), choose Query some objects from the Server menu and type the pattern in the entry field that appears, then click Ok.
Query Objects Dialog Box
6. Double-click on the desired object to get a list of all available views for this object. In the figure below, for example, one view, DomainsOfNetwork, is listed for the server object MyNetwork whereas three views have been defined on the Domain#1 object.
Displaying the Views Available for an Object
7. To display only the views that match a specific pattern (*Graph*, for example), choose Query some views from the Object menu and type the desired pattern in the entry field that appears, then click Ok.
8. Double-click on the view you want to open for the selected object —for example, DomainsOfNetwork.
You can also select the view and click the Open View button.
Opening a View
The DomainsOfNetwork panel opens. Each network domain appears on one row.
Displaying the Domains of a Network
Note: As the predefined Server/Rogue Wave Data Access component does not know where data files are located, it prompts a file browser to let you locate the requested file. That file browser is popped only the first time you open a view on this server if all your data files are located in the same directory. |
The Connection Panel also contains the following controls:
 Hide button
Hide button—Clicking this button hides the Connection Panel.
Important: To make the panel reappear after you have clicked on the Hide button, you must reconnect to the server. If you intend to connect to a different server during the current session, we recommend that you minimize the window instead of hiding it. |
 View menu
View menu—Check the command Force open view if you want to open a selected view even if it is already open for the same origin.
 Windows® menu
Windows® menu
Choose Show Log Window to display a window listing your actions in sequential order as you work. This window will remain empty unless you set the
ILS_TRACE environment variable or you start
swcomp specifying the
-ilstrace option in the command line (see
Using Command Line Options).

Choose Hide Log Window to hide the log window if it is open.

You can also clear the contents of the log window or save them to a file using the Windows menu.
Version 6.3
Copyright © 2018, Rogue Wave Software, Inc. All Rights Reserved.