 Use this mode to draw an IlvReliefLine object. After selecting this mode, press the left mouse button to indicate the first point, drag the cursor to the second point, and release the mouse button to complete the operation.
Use this mode to draw an IlvReliefLine object. After selecting this mode, press the left mouse button to indicate the first point, drag the cursor to the second point, and release the mouse button to complete the operation. Use this mode to draw an IlvReliefLine object. After selecting this mode, press the left mouse button to indicate the first point, drag the cursor to the second point, and release the mouse button to complete the operation.
Use this mode to draw an IlvReliefLine object. After selecting this mode, press the left mouse button to indicate the first point, drag the cursor to the second point, and release the mouse button to complete the operation. Use this mode to draw an IlvLine object. After selecting this mode, press the left mouse button to indicate the first point, drag the cursor to the second point, and release the mouse button to complete the operation.
Use this mode to draw an IlvLine object. After selecting this mode, press the left mouse button to indicate the first point, drag the cursor to the second point, and release the mouse button to complete the operation. Use this mode to draw an IlvArrowLine object. After selecting this mode, press the left mouse button to indicate the first node, drag the cursor to the second node, and release the mouse button to complete the operation.
Use this mode to draw an IlvArrowLine object. After selecting this mode, press the left mouse button to indicate the first node, drag the cursor to the second node, and release the mouse button to complete the operation. Use this mode to draw an IlvArc object.
Use this mode to draw an IlvArc object. 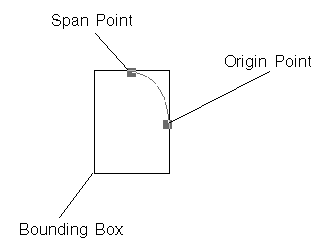
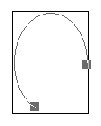
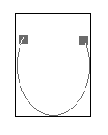
 Use this mode to draw an IlvPolyline object. After selecting this mode, click in the work space to indicate the points in the order you want them to be in the polyline.
Use this mode to draw an IlvPolyline object. After selecting this mode, click in the work space to indicate the points in the order you want them to be in the polyline. Use this mode to draw an IlvPolygon object. After selecting this mode, click in the work space to indicate the points in the order you want them to be in the polygon.
Use this mode to draw an IlvPolygon object. After selecting this mode, click in the work space to indicate the points in the order you want them to be in the polygon.  Use this mode to draw an IlvSpline object. After selecting this mode, click in the work space to indicate the points in the order you want them to be in the spline. See Creating Bezier curves (open, closed and filled splines).
Use this mode to draw an IlvSpline object. After selecting this mode, click in the work space to indicate the points in the order you want them to be in the spline. See Creating Bezier curves (open, closed and filled splines). Use this mode to draw an IlvClosedSpline object. After selecting this mode, click in the work space to indicate the points in the order you want them to be in the closed spline. See Creating Bezier curves (open, closed and filled splines).
Use this mode to draw an IlvClosedSpline object. After selecting this mode, click in the work space to indicate the points in the order you want them to be in the closed spline. See Creating Bezier curves (open, closed and filled splines). Use this mode to draw an IlvFilledSpline object. After selecting this mode, click in the work space to indicate the points in the order you want them to be in the filled spline. Double-click to complete the operation. See Creating Bezier curves (open, closed and filled splines).
Use this mode to draw an IlvFilledSpline object. After selecting this mode, click in the work space to indicate the points in the order you want them to be in the filled spline. Double-click to complete the operation. See Creating Bezier curves (open, closed and filled splines).Type | Icon | Description |
Ellipse |  | Draws an IlvEllipse object. |
Rectangle |  | Draws an IlvRectangle object. |
Round Rectangle | 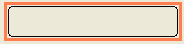 | Draws an IlvRoundRectangle object. |
Filled Ellipse |  | Draws an IlvFilledEllipse object. |
Filled Rectangle | 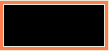 | Draws an IlvFilledRectangle object. |
Filled Round Rectangle | 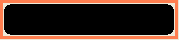 | Draws an IlvFilledRoundRectangle object. |
Shadow Rectangle | 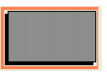 | Draws an IlvShadowRectangle object. |