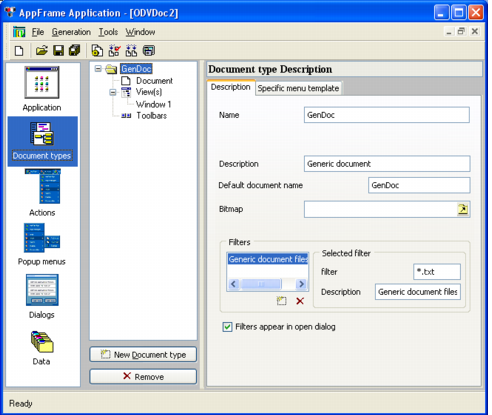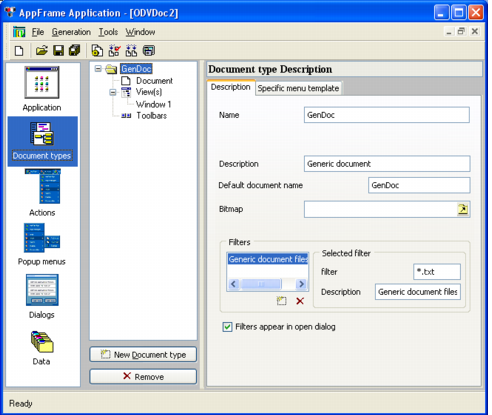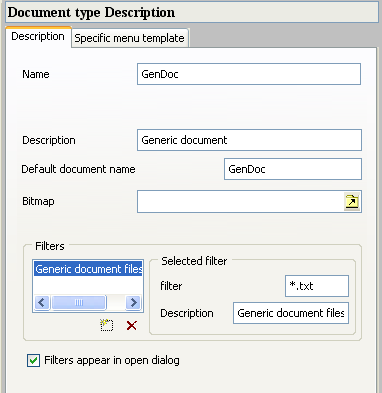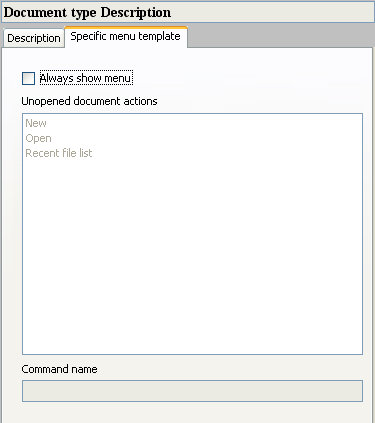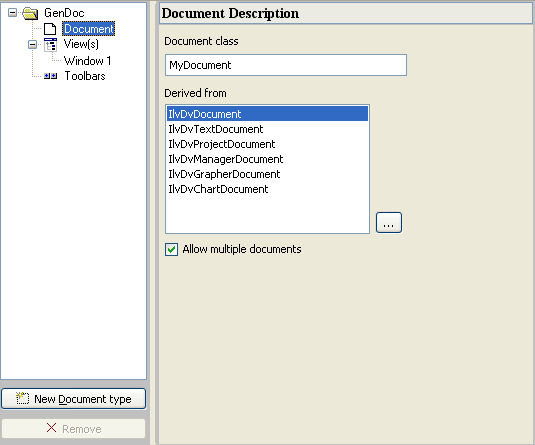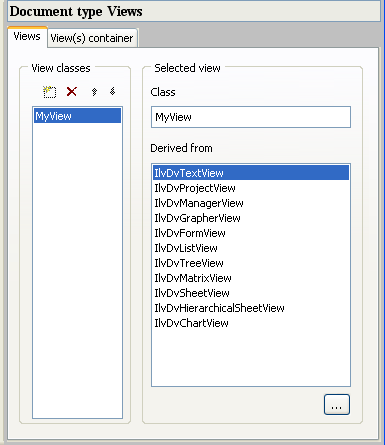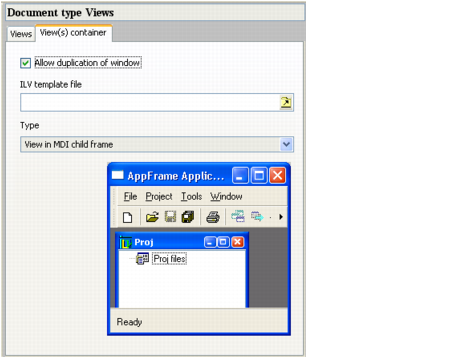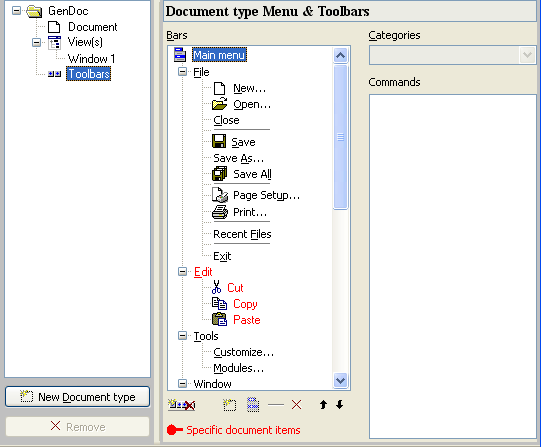Setting Document Parameters
The Application Framework Editor is used to set your document parameters when Document types is selected from the Application Framework Editor Palette.
Figure 21.5 ‘Document Types’ Selected from Palette
The middle column shows the document tree, headed by the document type (
GenDoc in
Figure 21.5; or
Grapher,
Project,
Text, or
Manager depending on the chosen type). This column shows the document types that the application can handle. You can add many document types with the "New Document Type" button
 .
. The right column allows you to change parameters of the selected items in the middle columns as described below.
Setting General Document Parameters
When GenDoc is selected in the tree, the workspace has the following tabs:
 Description
Description tab contains basic information about the document type.
Figure 21.6 ‘Description’ Tab (Document Type Description)

Name: This name is used when you want to retrieve the document template that can create this type of document.

Description: The description of the document type.

Default Document Name: This name is used when a document of this type is created. When created, the document has this name.

Bitmap: This bitmap associated to the document type.

Filters section: This section allows you to define the elements that will appear in the open document dialog box of your application. These elements will be used in the "Files of types" section in the open document dialog box .

Filter: The extension of the document files. The form of this field should be
*.xxx where
xxx is the extension.

Description: Description of the filter.

Filters appears in open dialog: If the check box is checked, these filters will appear in the open dialog box of your final application.
 Specific menu template
Specific menu template tab sets the menu visibility feature for a document.
Figure 21.7 ‘Specific Menu Template’ Tab

Always show menu: When the toggle is checked, the specific menu and toolbar are added even if a document of this type is not active.
Setting Parameters for a Selected Document
When the Document item for a document type is selected in the tree, the workspace has the following fields:
Figure 21.8 ‘Document Description’

The Document class specifies the name of the class used during the code generation.

You can specify the parent class by choosing one item in the "Derived from" string list which is filled by a predefined class.

The "Allow multiple documents" check box specifies if your application can handle many document of this type or only one.
Setting Window Parameters
When the Window item for a document type is selected in the tree, the workspace has the following tabs:
 View
View tab allows you to define the class of the views on the document.
Figure 21.9 ‘Views’ Tab

In the Class text field, you specify the class name that will be used during the code generation.

In the "Derived from" list, you select the class from which the selected view class is to be derived.
 View(s) container
View(s) container tab provides additional parameters for the container that will contain the view.
Figure 21.10 ‘View(s) Container’ Tab

"Allow duplication of window" specifies if your application can handle only one or many views on the same document.

In the "Type" combo box, you can choose the initialize configuration of your window. You can choose between:
- View in MDI child frame
- View in MDI maximized child frame
- Docked at left
- Docked at right
- Docked at top
- Docked at bottom
- Docked in a float window

For all docked configurations, you can specify a method in the "Show/hide action" text field which will be called when this window appears or disappears. This text field is displayed only for docked configurations.
Setting Toolbar Parameters for a Document Type
When the
Toolbars item is selected in the tree, the workspace allows you to define or change a specific toolbar that is to be displayed only when a document of this type is active. For editing this toolbar see
Adding Toolbar Items.
Figure 21.11 ‘Document Type Menu & Toolbars’
Version 6.0
Copyright © 2015, Rogue Wave Software, Inc. All Rights Reserved.