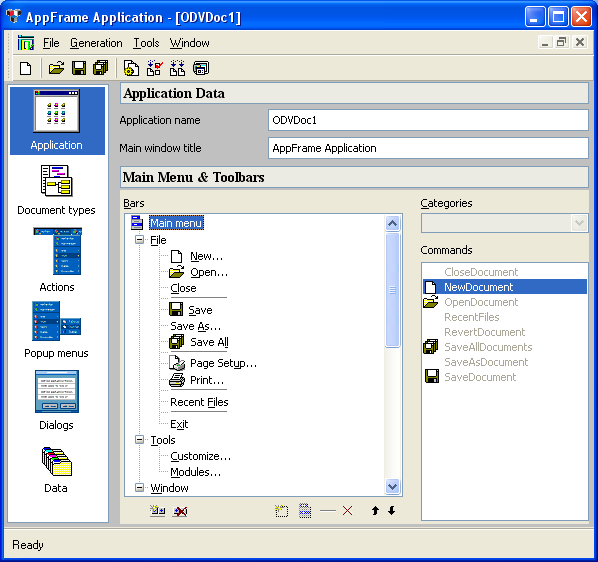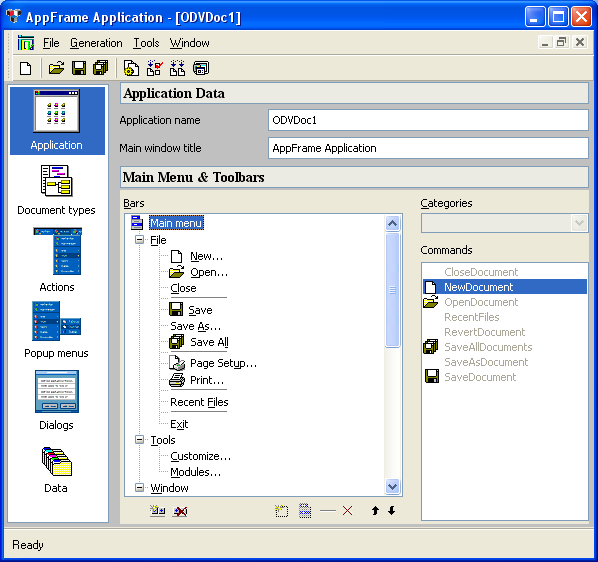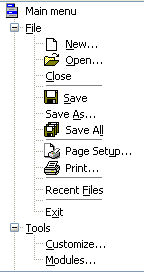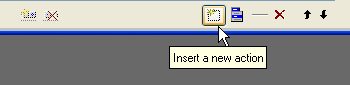Application Framework Editor Main Window
The Application Framework Editor main window displays a menu bar, action toolbar, status bar, an Application Components palette, and a multidocument workspace. The startup window is shown in
Figure 21.2.
Figure 21.2 Application Editor Main Window
Components Palette
The Application Components palette on the left allows you to select the application entity you are editing:

Application

Document types

Actions

Popup menus

Dialogs - for dialog boxes and windows

Data
Workspace
The workspace on the right displays and allows you to set the parameters of the selected entry for each of the application entities.

A hierarchical tree in the middle area of the workspace allows you to select the item location to be edited or added to. For example:

Selecting an item in the tree activates other possible parameter entry fields in the workspace. The fields are tailored to the specific operation. For example:

The workspace toolbar at the bottom of the workspace allows you to easily select the operations tailored to the current workspace. For example:
The workspace toolbar changes appropriately, and items are grayed/activated, with the type of application entity. Possible toolbar icons are shown in
Table 21.1Workspace Toolbar
Toolbar Icon | Description |
| Insert a new action, popup, or dialog item below the currently selected tree or item; or a new category, accelerator, or other item to a list. |
| Insert a new popup menu. |
| Insert a new separator |
| Remove the currently selected item. |
| Move the selected item up in the tree. |
| Move the selected item down in the tree. |
| Insert a new toolbar. |
| Remove the selected toolbar. |
Version 6.0
Copyright © 2015, Rogue Wave Software, Inc. All Rights Reserved.