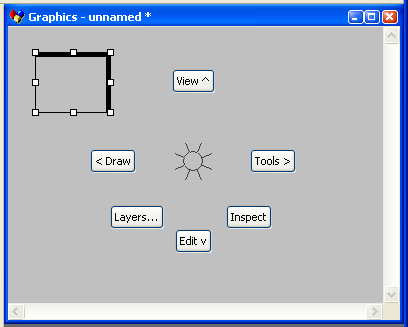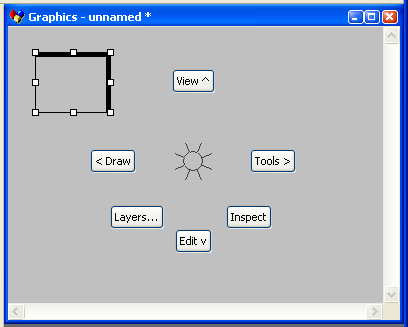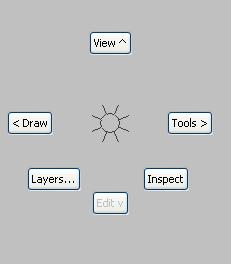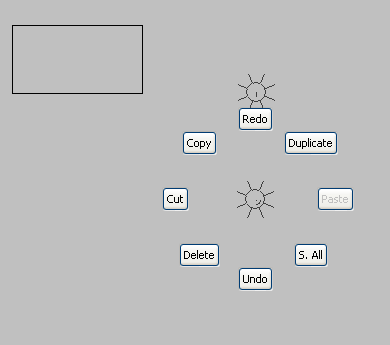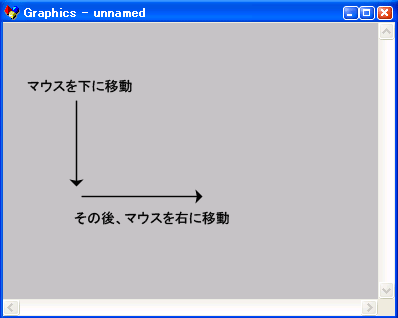マーキング・メニューの使用
Rogue Waveィ Views Studio のマーキング・メニュー機能によって、メイン・ウィンドウ・メニュー・バーの項目にすばやくアクセスできます。
バッファー・ウィンドウで右マウス・ボタンを押すと、マーキング・メニュー機能をトリガーできます。マーキング・メニューが表示され、ポインターの現在の位置の周囲の円にメニュー項目を表示します。メニュー項目を選択するには、メニューの適切な領域に上下左右、斜めに移動して、マウス・ボタンを放します。
Figure 2.10は、Rogue Wave Views Studio のマーキング・メニューを示したものです。中心円の周りに、表示、ツール、詳細設定、編集、レイヤー、描画の各メニュー項目が並んでいます。
図 2.10 Rogue Wave Views Studio マーキング・メニュー
メニュー項目の 1 つ (たとえば詳細設定) をアクティブにするには、右マウス・ボタンを押して「詳細設定」項目の方向にマウスをすばやく移動させ、ボタンを放します。これで、バッファー・ウィンドウで選択されたオブジェクトの詳細設定パネルが表示されます。
マーキング・メニュー項目のいくつかには、サブメニューがあります。たとえば、「編集」の上にマウスを移動させると (
Figure 2.11)、サブメニューが追加項目とともに表示されます (
Figure 2.12)。たとえば、マウスを「貼り付け」の方向に移動させることによって、「貼り付け」を選択できます。マウスを前のメニューの中央に移動すると、前のメニューに戻ることができます。
Figure 2.12では、前のメニューの中央が、「編集」サブメニューの「やり直し」上の円になっています。
図 2.11 マーキング・メニューで選択された編集メニュー
図 2.12 編集サブメニューの貼り付け選択
通常の方法より迅速に、サブメニューの項目をトリガーすることもできます。この場合、メニューの表示を待たずに、項目をトリガーする必要のある方向にマウスをすばやく移動させます。たとえば、右マウス・ボタンを押したままバッファー・ウィンドウで L 字形を作ることによって、編集/貼り付けメニューを選択できます。マウスを下に、続いて右に移動します (
Figure 2.13)。「マーキング・メニュー」という用語は、鉛筆で印を引くようにサブメニュー項目を選択する、この機能に由来しています。
図 2.13 マーキング・メニューの「マーキング」アクション
メモ: 短期間マーキング・メニュー機能を使ってみると、よりスムーズで迅速な動作ができることがわかります。その意味でも、マーキング・メニューを活用して作業の流れを改善するようにしてください。 |
Rogue Wave Views Studio のデフォルトのマーキング・メニュー
Rogue Wave Views Studio のデフォルトのマーキング・メニューは、表示、ツール、詳細設定、編集、レイヤー、描画の各メニュー項目で構成されており、中心円の周りに並んでいます。これらの項目には、以下の選択モードがあります。
「ビュー」メニュー
メニュー項目 | 説明 | コマンド |
グリッド・スナップ | オブジェクトの移動をグリッドにスナップします。 | |
縮小 | カレント・ビューを縮小します。 | |
合わせる | バッファーのすべての内容がウィンドウに合うように、バッファー・ウィンドウをリサイズします。 | |
グリッド | グリッドをカレント・バッファー・ウィンドウに表示します。 | |
リセット | オブジェクトをその元のサイズに返します。 | |
拡大 | カレント・ビューを拡大します。 | |
「ツール」メニュー
メニュー項目 | 説明 | コマンド |
点 | PolySelection モードをアクティブにします。 | |
選択 | 選択モードをアクティブにします。 | |
テキスト | ラベル・リスト・モードをアクティブにします。 | |
最後 | バッファー・ウィンドウで使用された最後の作成モードに戻します。 | |
アクティブ | アクティブ・モードをアクティブにします。 | |
回転 | 回転モードをアクティブにします。 | |
詳細設定メニュー項目
メニュー項目 | 説明 | コマンド |
詳細設定 | 作業領域で選択されたオブジェクトの詳細設定パネルを表示します。 | |
「編集」メニュー
メニュー項目 | 説明 | コマンド |
やり直し | 直前に元に戻された編集アクションを繰り返します。 | |
複製 | 選択されたオブジェクトを複製します。 | |
貼り付け | クリップボードのオブジェクトをバッファー・ウィンドウにコピーします。 | |
すべてを選択 | バッファー・ウィンドウのすべてのオブジェクトを選択します。 | |
元に戻す | 直前のアクションを元に戻します。 | |
削除 | 選択されたオブジェクトを削除します。 | |
切り取り | 選択されたオブジェクトをクリップボードに移動します。 | |
コピー | 選択されたオブジェクトをクリップボードにコピーします。 | |
「レイヤー」メニュー
メニュー項目 | 説明 | コマンド |
レイヤー | レイヤー詳細設定パネルを表示します。 | |
「描く」メニュー
メニュー項目 | 説明 | コマンド |
前へ | 選択されたオブジェクトを作業領域の前に移動します。 | |
レイヤー ... | 選択されたオブジェクトのレイヤー数を変更できます。 | |
グループ解除 | 選択されたオブジェクトのグループ化を解除します。 | |
トランスフォーマーの使用 | 選択されたオブジェクトをトランスフォーマー・モードで配置します。 | |
後ろへ | 選択されたオブジェクトを作業領域の後ろに移動します。 | |
グループ化 | 選択されたオブジェクトをグループ化します。 | |
Version 5.6
Copyright © 2012, Rogue Wave Software, Inc. All Rights Reserved.