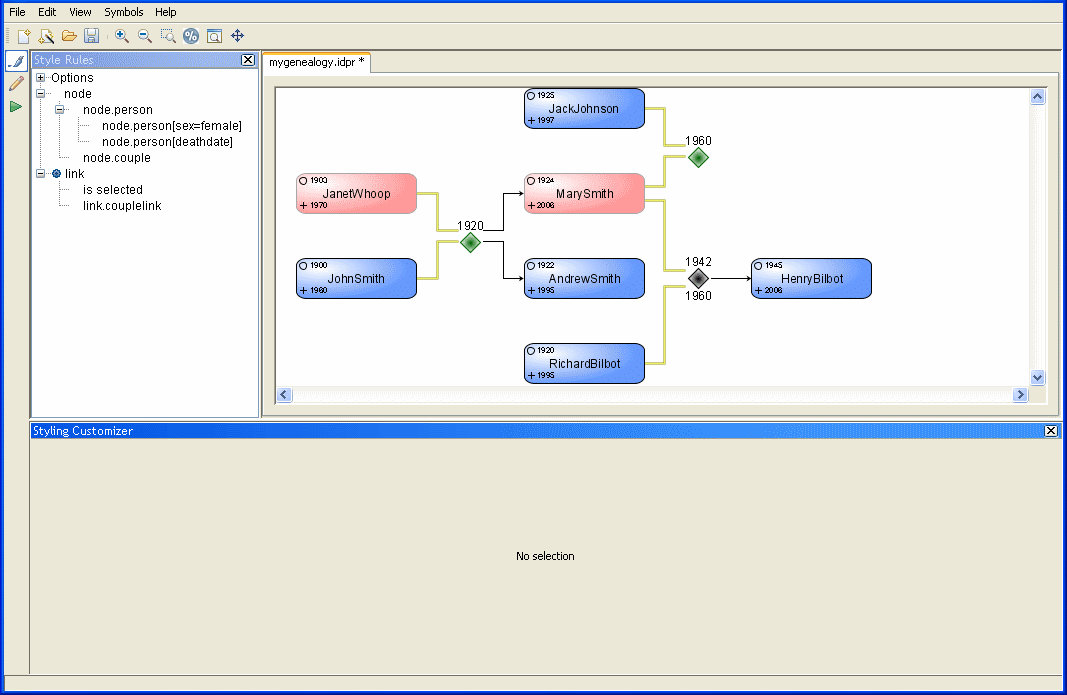Customizing genealogy links by type
Explains how to make a couple link look different from a child link.

Explains how to create a rule for couple links.

Explains how to change the styling of couple links.
Creating a couplelink rule
To create a couplelink rule:
1. Select the link rule in the Style Rules pane.
2. Click Edit > Create Style Rule.
The Create Style Rule Wizard opens.
3. Click Next.
The Conditions page of the Create Style Rule Wizard displays.
4. Clear the box Generated Name and type link.couplelink.
5. Select user-defined type in the first drop-down list.
6. Type couplelink in the field next to the second drop-down list.
7. Click Finish.
The new rule appears in the Style Rules as link.couplelink and is selected.
Setting couplelink properties
You will change the styling of couple links in the Styling Customizer.
To set styling properties for couple links:
1. Select the link.couplelink rule in the Style Rules pane.
2. In the Width tab of the Styling Customizer, increase the line width to 2 and the maximum line width to a value greater than 2.
3. In the Skin tab, set the foreground color to yellow and change the mode to give an outlined effect.
4. In the Arrow tab, change the mode to remove the arrowhead.
TIP It might be easier to see the result without selection boxes around the links: click in the canvas to deselect.
The result is as shown in the following figure.
Customized couple links
TIP Use the Fit to Contents button in the toolbar to resize the diagram so that you can see all of it.
Copyright © 2018, Rogue Wave Software, Inc. All Rights Reserved.