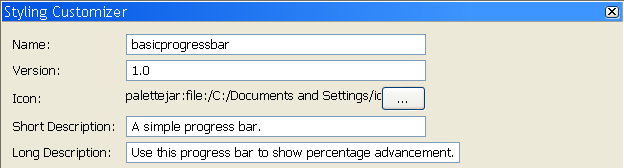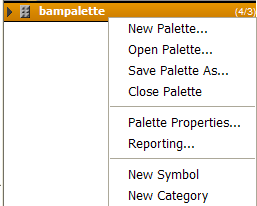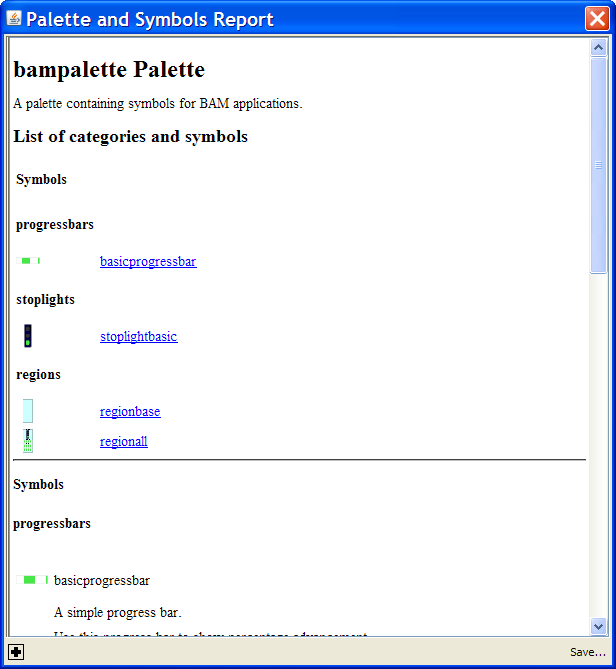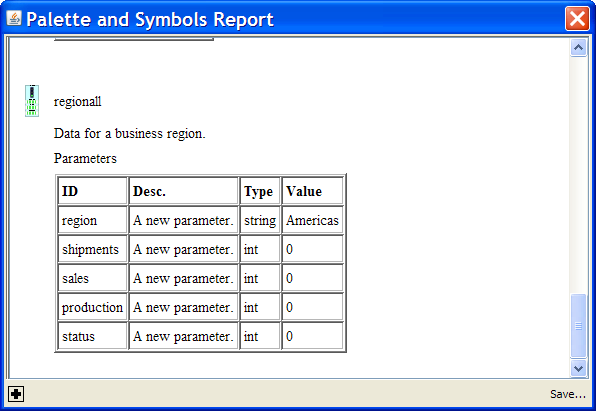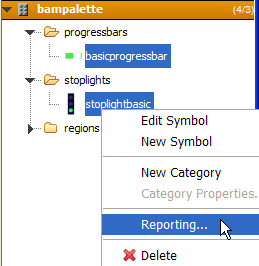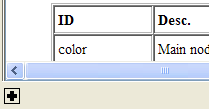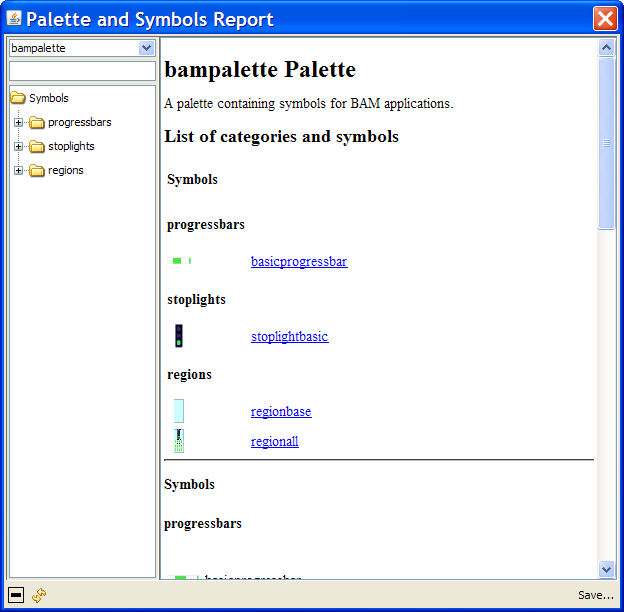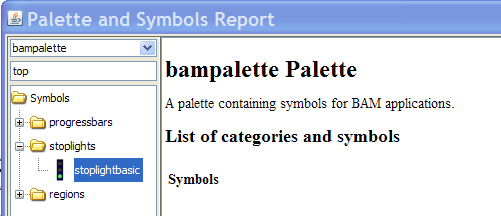Generating and using symbol reports
Explains how to generate and use reports on palette symbols.

Explains how to produce a detailed report on all the symbols used in a palette.

Explains how to produce a detailed report on selected symbols only.

Explains how to display the detailed report for another palette.

Explains how to use the search facility in the Palette and Symbols Report window.

Explains how to update the information of a report.

Explains how to save a palette report to disk.
Generating a report for all symbols
Symbols are designed to be used by a chain of different tools, the Symbol Editor, the Dashboard Editor, the Designer and a variety of custom applications. The Symbol Editor reporting feature allows you to generate documentation from the palettes currently open in the Symbol Editor. The symbol report is generated in HTML format; it can be viewed either in the Symbol Editor, or, when a report is exported, in a standard Web browser.
The symbol report is based on the descriptions you wrote about the symbols and their parameters when they were created.
A symbol description
To view a symbol report:
1. Open the palettes you want to document in the Symbol Editor.
2. In the Symbol Palettes pane, right-click the header of the palette you want to document.
A pop-up menu appears.
3. 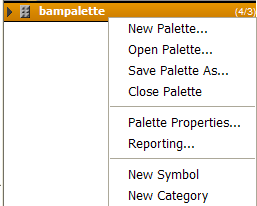
The Reporting pop-up menu
4. Select Reporting in the pop-up menu.
The Palette and Symbols Report window opens.
The Palette and Symbols Report window
As shown in the figure above, the page opens to show an overview of all the symbols contained in the palette.
To see detailed information for a symbol:

Click the symbol name in the Palette and Symbols Report window.
A detailed report for a single symbol
Filtering a report to show specific symbols
You can filter the report to show only the details of specific symbols.
To create a report for only a few symbols:
1. In the Symbol Palettes pane, select the symbols you want to document (Ctrl+click).
2. Right-click one of the selected symbols in the Symbol Palettes pane. The pop-up menu opens.
3. Select Reporting in the pop-up menu.
The pop-up menu
The Palette and Symbols Report window opens with a report concerning only the selected symbols.
Navigating through different palettes in a report
To change the report to display information about the different palettes open in the Symbol Editor:
1. Open a standard palette report in the Palette and Symbols Report window.
2. Click the plus icon on the lower left of the Palette and Symbols Report window.
3. 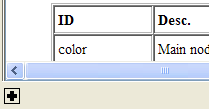
The Expand button
The extended report pane opens.
The expanded Palette and Symbols Report window
As shown in figure above, the expanded pane in the Palette and Symbols Report window displays a list of the categories and symbols contained in the current palette.
To view the report for a different palette:

Select the palette you want in the palette list.
To return to a normal report:

Click the contract button (minus icon).
The palette report Contract button
Searching for a symbol in the open palettes
The expanded report panel provides a search facility. This facility searches for an occurrence of a string in all palettes open in the Symbol Editor.
To search for a symbol in the palette list:
1. Open the expanded pane in the Palette and Symbols Report window.
2. Type part of the name of the symbol you are looking for in the search field.
3. Press Enter.
The palette report Search facility
Refreshing a palette report
To refresh the information in a palette report:

Click the Refresh button in the Palette and Symbols Report window.
The palette report Refresh button
Saving a report
To save the report for the currently selected palette to HTML:
1. In the Palette and Symbols Report window, click Save.
1. 
The palette report Save button
The Save window opens.
2. Browse to the directory in which you want to save the report.
3. Type a name in the File name field.
If you leave this field blank, the file will be called index.html.
4. Click Save.
Copyright © 2018, Rogue Wave Software, Inc. All Rights Reserved.