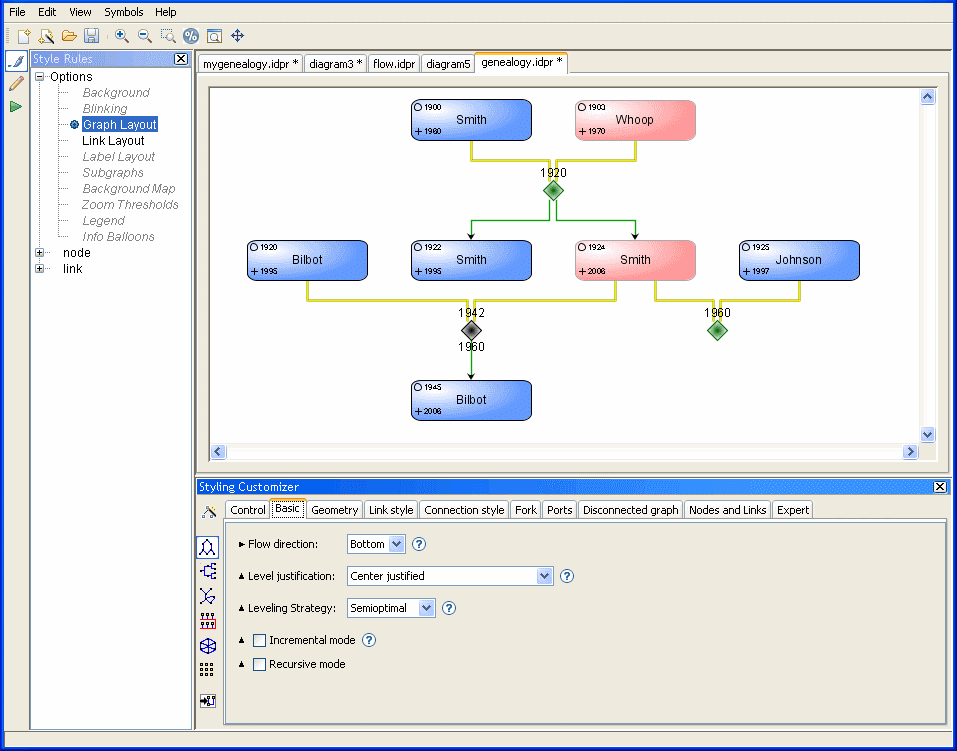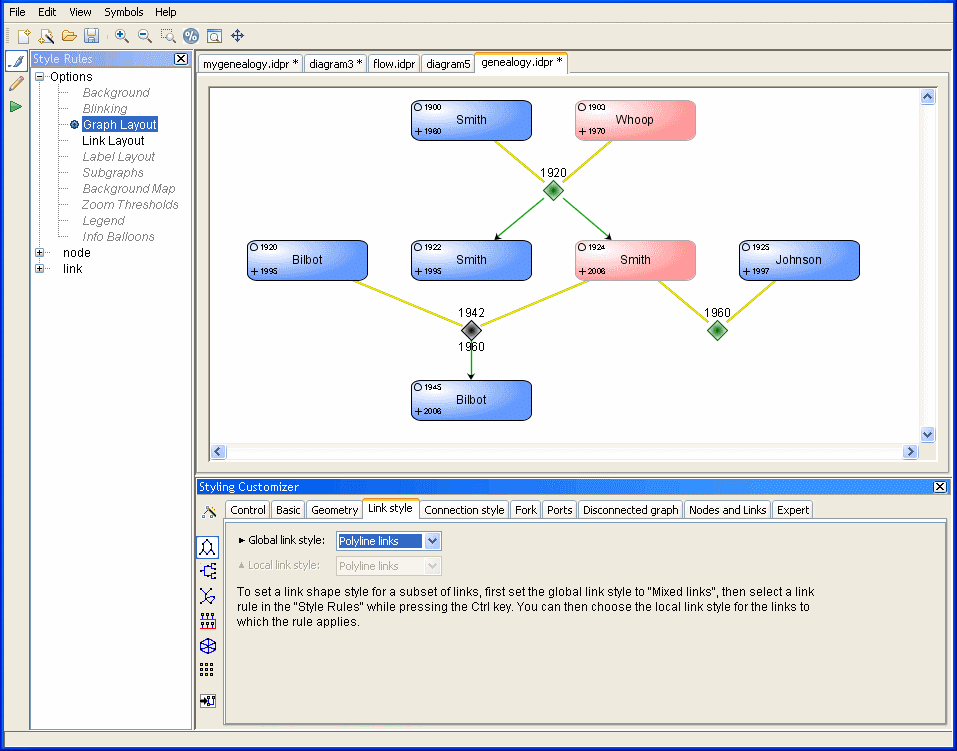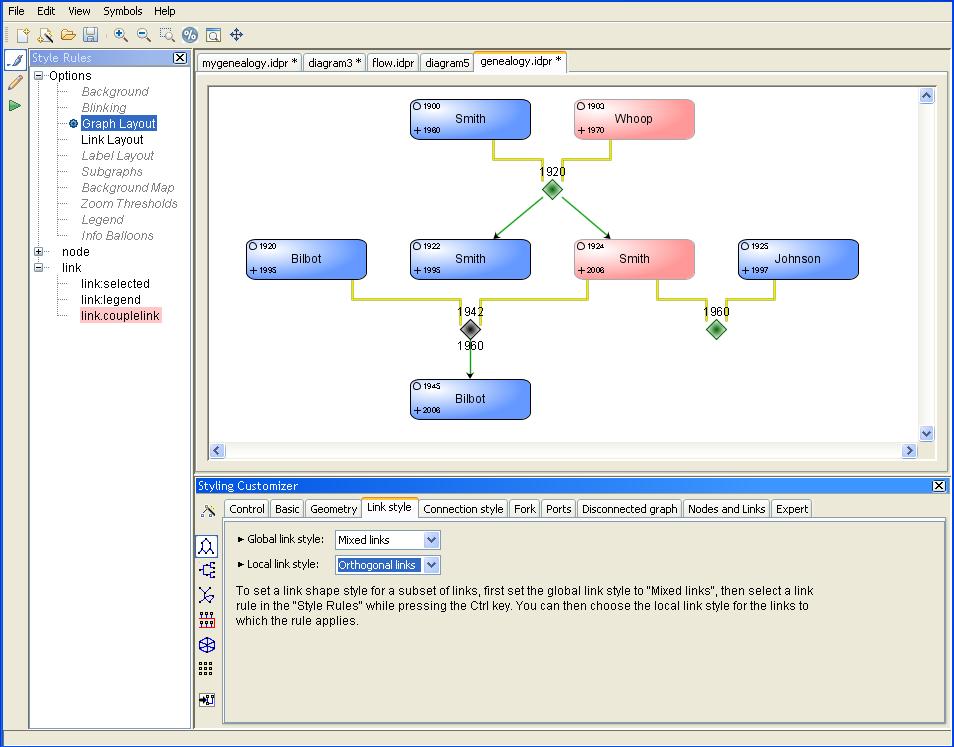Changing Layout Parameters
Explains how to use the Styling Customizer for graph layout.

Gives a short description of how to customize a layout algorithm.

Explains how to access the genealogy example used in this exercise to perform graph layout customizations.

Explains how to change the flow direction of the diagram.

Explains how to change the shape of the links in the diagram.

Explains how to specify a different shape for some specific links in the diagram.
Customizing graph layout algorithms
Graph Layout algorithms can be customized by setting various parameters. These parameters appear in the Styling Customizer for the Graph Layout option. This customizer also gives you access to a wizard for selecting an appropriate layout theme. A layout theme is effectively a set of parameter settings applied to a specific graph layout.
Graph Layout algorithms have many parameters, but you do not usually need to vary many of them to obtain the required results.
Using the genealogy diagram
You will be working with the genealogy example which you created in
Getting started. The diagram for this example is laid out according to a Graph Layout algorithm.
To open the genealogy example if it is not already open:
1. Choose File > Open.
2. Select the appropriate project file.
There is also a version supplied as <installdir>/jviews-diagrammer/bin/designer/data/examples/genealogy.idpr.
NOTE You can use File > Open to open only project files, not any other type of file.
Changing a basic parameter
The Basic tab in the Styling Customizer contains the parameters of the selected graph layout that you are most likely to want to change.
To change the orientation of the diagram:
1. Click Options > Graph Layout in the Style Rules pane.
2. In the Basic tab, select a flow direction of Bottom.
See the orientation of the diagram change.
Specifying flow direction
Changing a link style parameter
The Link Style tab contains the parameters that govern the geometric form of the links.
To change the form of the links:
1. In the Link style tab, select a global link style of Polyline links.
See the form of the links change.
1. 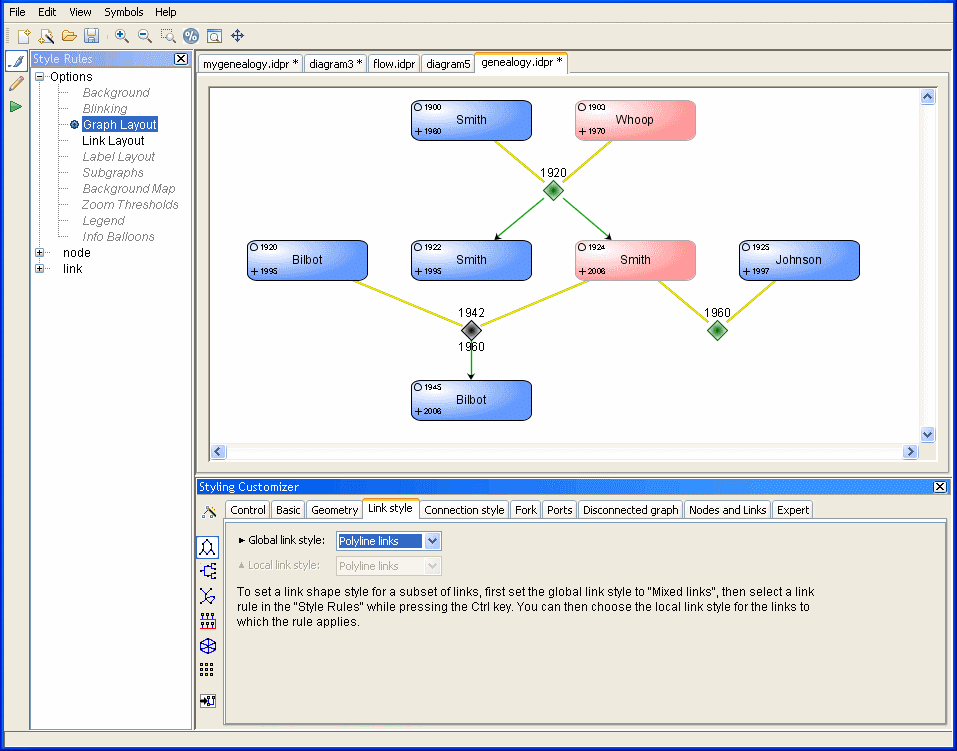
Specifying polyline links
Setting a link style with mixed links
The Styling Customizer for the graph layout contains various layout parameters that apply to individual nodes and links or subsets of nodes and links.
To specify such parameters, create a rule to specify the nodes or links, then select Graph Layout under Options and select the new node or link rule by pressing Ctrl and clicking the rule.
For example, to change the Link Style parameter:
1. In the Style Rules pane, select Graph Layout under Options.
2. In the Link style tab, set the global link style to Mixed links.
You can use this setting to mix link styles in the diagram; otherwise the specified global link style is applied to all links.
3. Press Ctrl and select the link.couplelink rule.
At this point, two rules are selected:

The Graph Layout option, indicated by a blue background

The
link.couplelink data rule, indicated by a pink background
4. In the Link style tab, the Local link style list is enabled. Select Orthogonal links.
The form of some links changes.
Example 2 –
5. 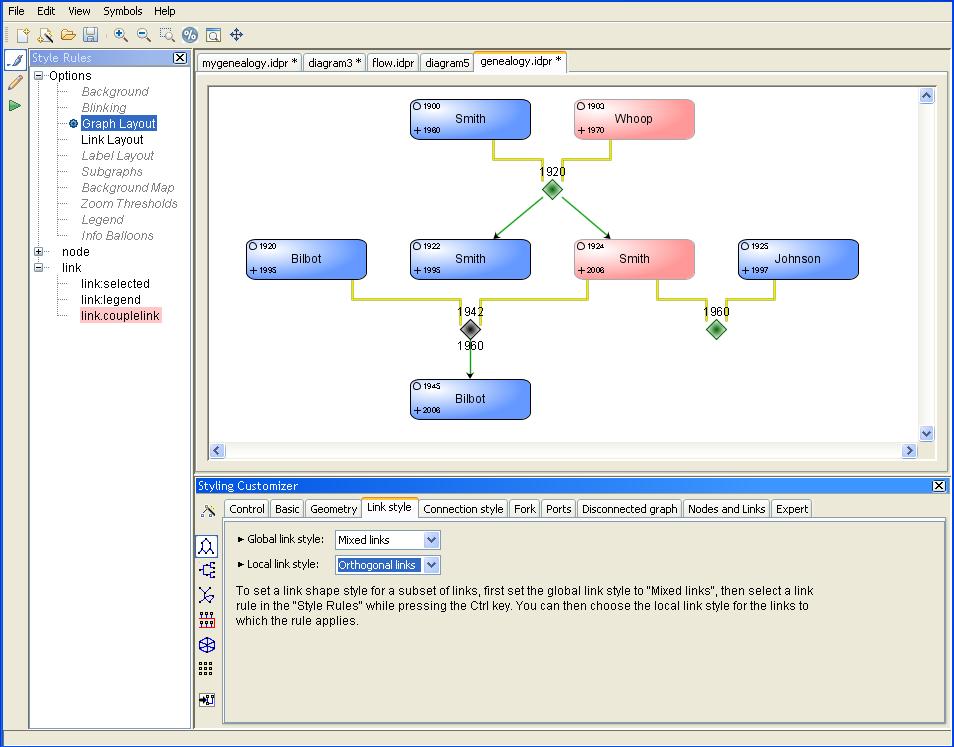
Mixed links with different link styles
To close the diagram:
1. Click File > Close.
You are prompted to save your changes.
2. Click No so that you do not overwrite the previous settings.
Copyright © 2018, Rogue Wave Software, Inc. All Rights Reserved.