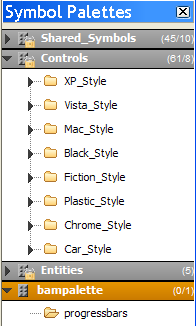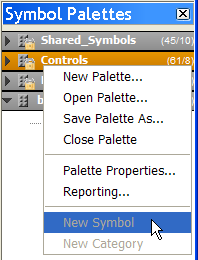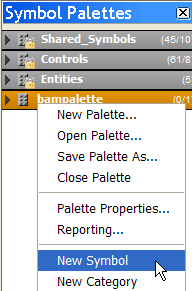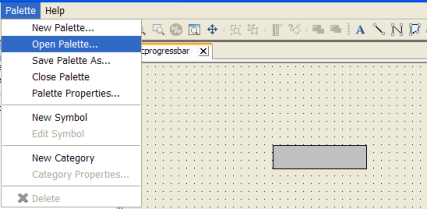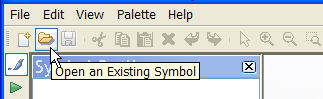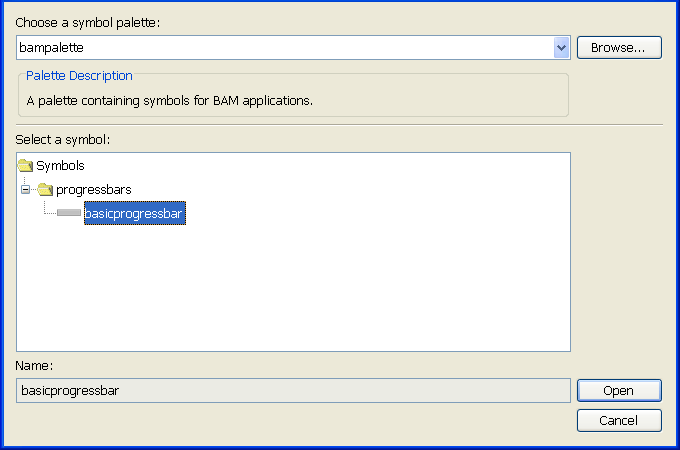Using palettes and categories
Explains how to work with palettes, categories of symbols, and symbols in palettes.

Explains how to create a new palette in the Symbol Editor.

Explains how to create a new category of symbols.

Explains how to save a symbol into a palette.

Describes in detail the Symbol Palettes pane of the Symbol Editor.

Explains how to open and close symbols and palettes.
Creating a new palette
A palette is a Java™ archive (.jar) file containing one or more symbols organized in categories. Palettes are used for two purposes:

To organize and store symbols for ease of use in the Symbol Editor.

To export symbols to other Rogue Wave® applications such as the JViewsDashboard Editor or the Designer for Rogue Wave JViews Diagrammer.
To create a new palette:
1. In the menu bar, click Palette > New Palette.
The Palette Properties property sheet opens.
2. Type bampalette in the Name field.
3. Edit the name of the Java package used to store the palette in the Package Name field.
4. Type a description of the package in the Description field.
The Palette Properties property sheet
5. Click OK.
The Save Palette File dialog box opens.
6. Navigate to the directory where you want to save the palette.
By default, palette files are saved in the current user's home directory.
7. Type bampalette in the File name field.
8. Click Save.
This palette is opened in the Symbol Palettes pane at the right of the Symbol Editor interface.
The Symbol Palettes pane
TIP You can have multiple palettes open simultaneously in the Symbol Palettes pane.
Creating a new category
Palettes are subdivided into categories. You use categories to organize the symbols contained in a palette. All new categories are subcategories of the Symbols root category.
To create a new category:
1. Right-click the parent category in the Symbol Palettes pane or, to create a root category, right-click the header of the palette.
Right-click the palette header to create a new root category
2. In the pop-up menu, select New Category.
The Category Properties property sheet opens.
3. Type progressbars in the Name field.
4. Edit the Short Description and Long Description fields.
5. Click OK.
Saving a symbol
Symbols are stored in palettes, and each symbol is assigned to a category in the palette.
To save the symbol that you created in previous steps:
1. Click File > Save As.
The Save Symbol dialog box opens.
2. From the Choose a symbol palette list, select bampalette.
3. Select the progressbars category.
4. In the Name field, type basicprogressbar.
5. Click Save.
NOTE If a palette is not registered with the Symbol Editor, you are prompted to create a new palette.
After a symbol has been saved once, click File > Save or press Ctrl+S to save further changes to the symbol.
Understanding the Symbol Palettes pane
The Symbol Palettes pane displays the palettes that are open in the Symbol Editor. Each palette can be expanded as a tree. A palette is identified by a header, which includes its name, and a small icon.
Open palettes in the Symbol Palettes pane
The icon

represents a default palette (opened when the Symbol Editor is launched). It indicates a locked status, which means that the palette cannot be modified or saved.
The icon

represents a standard palette opened by the user.
The palette header also indicates the total number of symbols and categories in a palette. The first number is the symbol count and the second number is the category count. In the figure Expanding the bampalette, the Controls palette has a total of 61 symbols in 8 categories.
Clicking a palette header selects the corresponding palette, which becomes the new current palette. The header is highlighted (the color can vary depending on the Java™ and host platform look and feel).
Clicking the arrow left of a palette header expands the corresponding palette tree. This does not change the currently selected palette.
Expanding the bampalette
Select the expanded palette by clicking its header. The header is highlighted. You can further expand the categories of the selected palette by clicking their arrow.
Right-clicking a palette header gives access to a pop-up menu. This menu contains general actions that can be performed on palettes (New, Open) as well as actions relative to the selected palette (Save As, Close, Properties, Reporting). New Symbol and New Category actions are disabled for default (locked) palettes, but not for standard palettes.
Pop-up menu for a default palette
Pop-up menu for a standard palette
Closing and opening symbols and palettes
Palettes are used to store multiple symbols, and symbols are made up using objects and symbols from one or more palettes. You can open and close symbols and palettes independently.
You can close a palette in either of two ways:
1. Right-click the palette header in the Symbol Palettes pane, then click Close Palette on the pop-up menu.
2. Select the palette in the Symbol Palettes pane, then choose Palette>Close Palette from the menu bar.
Closing a palette
NOTE Although the palette is closed, the opened symbols remain open.
You can close a symbol in either of two ways:
1. Click File > Close.
2. Press Ctrl+F4.
To open a symbol and palette:
1. Open the Open Symbol dialog box in one of the following ways:
a. In the menu bar, click File > Open.
b. In the toolbar, click Open an Existing Symbol.
The Open an Existing Symbol button
c. On the keyboard, press Ctrl+O.
2. Click Browse.
3. Select bampalette.jar.
4. Click Open.
5. Select the basicprogressbar in the progressbars category.
The Open Symbol dialog box
6. Click Open.
The basicprogressbar symbol opens in a new tab in the Symbol Editor drawing pane and the bampalette pallette opens in the Symbol Palettes pane.
NOTE To open a symbol from a palette that is open in the Symbol Palettes pane, double-click the symbol.
Copyright © 2018, Rogue Wave Software, Inc. All Rights Reserved.
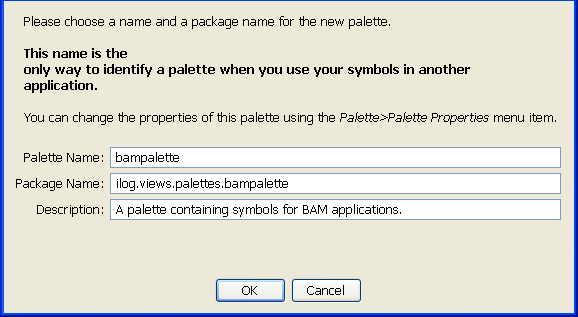
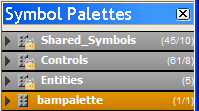
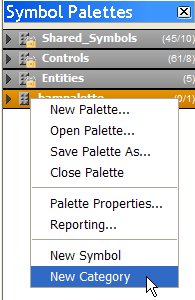
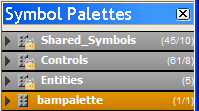
 represents a default palette (opened when the Symbol Editor is launched). It indicates a locked status, which means that the palette cannot be modified or saved.
represents a default palette (opened when the Symbol Editor is launched). It indicates a locked status, which means that the palette cannot be modified or saved. represents a standard palette opened by the user.
represents a standard palette opened by the user.