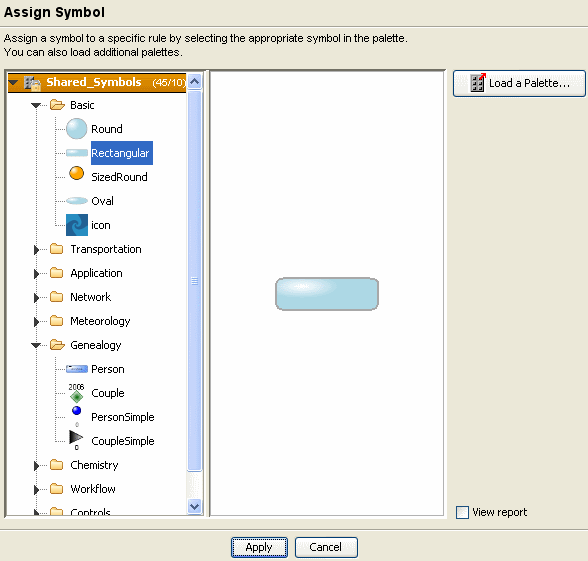Symbols
Explains how to use symbols when designing a diagram.

Explains what a symbol is in the context of the Designer.

Describes the content of the Styling Customizer pane when a symbol is selected in the diagram.

Explains how to apply a specific symbol to nodes.

Explains how to access the Symbol Editor from within the Designer.

Explains how to update the view when the symbols have changed.

Explains the different ways to manage palettes of symbols within the Designer.
About symbols
In the Designer, you use symbols to represent the nodes in the diagram. A symbol is a graphic object made up of several elements. Symbols can be created and edited through the Symbol Editor which is accessible through the menu Symbols>Edit symbols of the Designer.
Styling Customizer
When a symbol is selected in the diagram, the Styling Customizer displays three tabs: Parameters, Controls, and Interactor.

Parameters: Each symbol exports specific parameters that customize its graphic representation. These parameters can be graphic properties (such as color, font) or state information (such as sex, birthdate).

Controls: These are graphic properties that are shared by all the symbols and apply to the symbol globally (tooltip text, visibility...).

Interactor: This is a graphic property that is shared by all the symbols regarding user interaction (Enable interaction). This tab also lists the symbol parameters that are modified when user interaction is enabled.
The parameters are customizable through the Symbol Editor when the symbol is selected.
Assigning a symbol
You can replace the symbol assigned to a specific rule.
To replace the symbol:
1. Select the symbol in the diagram, or select the corresponding rule in the Style Rules tree.
2. Click Symbols > Assign Symbol in the menu bar, or click Assign Symbol in the Styling Customizer.
This displays the following dialog box:
3. 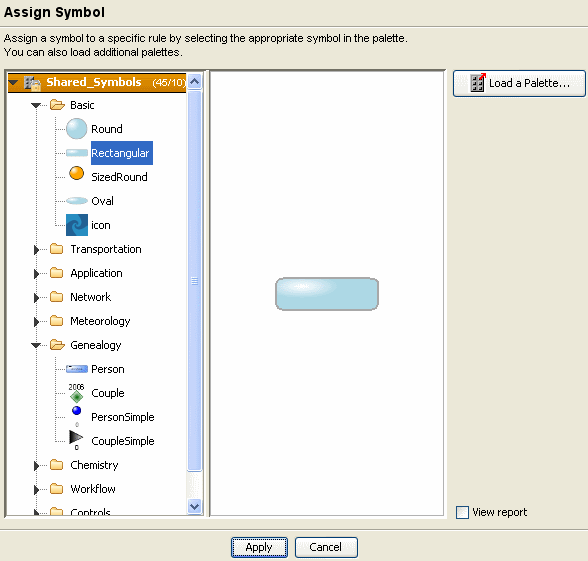
The Assign Symbol dialog box
4. Click Load a Palette to select a palette from which to choose a symbol or select a symbol in one of the palettes available in the left pane.
The right pane shows a preview of the selected symbol.
5. If you want to display a report on the selected symbol, check theView report box.
This report includes the symbol description and parameter details.
Editing a symbol
You can edit symbols in the Symbol Editor which is available from the Designer.
To open the Symbol Editor:

Click
Symbols > Edit symbols in the menu bar.
If no symbol was selected in the diagram, the Symbol Editor opens on an empty window. If a symbol was selected, the Symbol Editor opens on this symbol and allows you to customize it.
Refreshing symbols
You can rebuild all the symbols if they have changed in the palette.

Click
Symbols > Refresh symbols in the Designer.
Palette management
To display the list of all the palettes used in the diagram, with their location, click Symbols > Manage palettes.
You can perform the following actions:

Load new palettes

Close existing palettes (only if they are not used)

Preview a symbol when you select it

View a report (details) about a palette or a symbol
Palette lookup
The palettes must be added to the classpath of the application before deployment. However, the Designer requires extra information to correctly manage the symbol customizers. For external palettes, this information is retrieved only if the Designer knows the absolute path of the palettes. In this case, the palettes do not need to be in the Designer classpath.
During a Designer session, an external palette is loaded directly from the Assign Symbol dialog box, through a file selector. The absolute file path of the palette is then known and saved in the style sheet when the project is saved. If the project is loaded in another session, make sure the external palette path has not changed, otherwise the Designer has trouble working out the symbols and a warning message may be displayed.
To ease development, a fallback rule tries to load missing palettes from the project directory (the directory containing the .idpr file).
Please note that, as the Designer environment is very particular, the external palettes must be in the classpath of all deployed applications.
Copyright © 2018, Rogue Wave Software, Inc. All Rights Reserved.