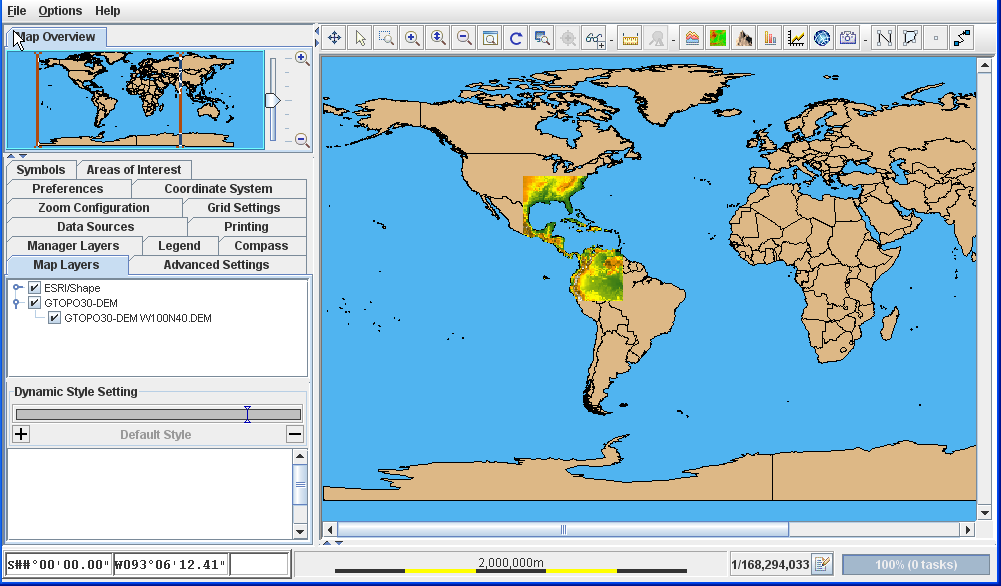
Button | Description |
 | Pan: Moves and repositions the entire map when you click and drag in the main window. |
 | Select: Puts the Map Builder main window into selection mode. |
 | Zoom in Rectangle: Zooms in on a section of the map contained within a zoom box drawn by you. Note that this enlarges the whole map. This button can also be used to zoom in (left click) and zoom out (CTRL + left click). |
 | Zoom In: Increases the size of the map displayed in the main window. |
 | Continuous Zoom: Zoom in by pressing the left mouse button. Zoom out by pressing the right mouse button. Use the mouse wheel to zoom into and out from the map. To pan, press and drag the mouse. The zoom operation pauses as the map pans to the area you want to see. |
 | Zoom Out: Decreases the size of the map displayed in the main window. |
 | Fit to View: Fits the visible map to the size of the main window so that you can view the whole map without having to scroll. |
 | Zoom to Selected Layer: Zooms in to the layer selected in the Map Layers pane. |
 | Rotate: Rotates the whole map in the direction that you drag it. A compass indicates the angle of rotation. Rotation can be reset with a right click. |
 | Magnify: Shows a circular, magnified area around the mouse pointer position on the map. Select this button and then drag the mouse on the main window to magnify different parts of the map. |
 | See Through: Reveals a hidden part of the map. |
 | Measure: Creates a new orthodromy measure, that is, a line on the map. The line represents the shortest distance between the origin and end point of the line. The line may not be straight due to the curvature of the Earth. |
Remove Clutter: Displaces a set of overlapping symbols so that their true position can be seen more clearly | |
 | Line of Sight: Creates a line of sight and an elevation chart in a map containing elevation data. |
 | Gradient: Creates a color-coded slope computation of a selected area. The gradient is highlighted by different colors. |
 | Valleys & Elevated Areas: Creates a color-coded computation of the valleys and summits of a selected area. The valleys and elevated areas are highlighted by different colors. |
 | Area of Sight: Shows an approximation of the elevation data within a circle around the mouse pointer position on the map. Clicking the mouse on a selected point in the map creates a detailed computation of the visible and invisible areas. |
 | Terrain Cut: Creates an elevation chart in a map based on the elevation data of an irregular cut through the terrain (a polyline). |
 | 3D: Creates a 3 dimensional view of a selected section of a map and allows you to rotate it and change the tilt for a better analysis of the terrain. |
Fly Through: Defines a trajectory to be followed during the simulation of an assault on a given target and enables the study, in 3D, of the effects that the terrain could have on such an attack. | |
Polyline Annotation: Creates a polyline on a map and adds an annotation to it. | |
Polygon Annotation: Creates a polygon on a map and adds an annotation to it | |
Point Annotation: Creates a point on a map and adds an annotation to it. | |
 | Link Annotation: Creates a link between two annotations on the map and adds an annotation to the link. |
Menu Entry | Description |
New Map | Clears the currently displayed map from the view pane. |
Add Map Data | Imports map data selected from the file Browser. |
Open Prepared Map | Opens a previously saved map file selected from the file Browser. |
Save Map | Saves the currently open map file under the directory name you supply and the name you give it. |
Save Map As | Saves the currently open map file under the directory name you supply and the name you give it. |
Export | Enables you to export map layers in Shapefile or GeoTIFF format, or to an Oracle® database. |
Recent Files | Reopens a recently closed map file selected from the displayed list. |
Exit | Exits the application. You are asked if you want to save the map file before exiting. |
Menu Entry | Description |
Show Tool Tips on the Window | Displays a brief explanation of the selected function when the mouse pointer is held over it in the main window. |
Show Tool Tips on the Map | Displays a brief explanation about the part of the map in the Map View that has the mouse pointer positioned over it. |
Show Advanced Properties | Shows a set of advanced properties that you can set. The properties displayed correspond to the selected layer. |
Antialiasing | “Smooths out” the features to produce a “nicer” display of maps, but at the cost of a reduction in performance. You must choose between “standard and fast” or “more aesthetic but slower”. |
Triple Buffer | This provides faster displays and is particularly useful when numerous objects are moved around on top of a static map. Note however, that this uses more memory and slows down panning. |
Thin Client Settings | Displays the parameters used for tiled image generation. These images can be used by the servlet as pre-rendered tile requests to speed-up the server's response time. |
Predefined Coordinate Systems | Displays a list of predefined coordinate systems in a dedicated pane. A predefined coordinate system set from this pane is reflected in the Coordinate System pane on the left of the Map Builder. |
Show Additional Views | Displays the Unused Views pane. You can drag and drop these additional views into the left of the Map Builder main window and display them along with the other tabs. You can also drag and drop any of the tabs back into the Unused Views pane. |
Menu Entry | Description |
About the Map Builder | Displays information about your Map Builder installation. |
Help Contents | Displays the help contents in your browser. |
Menu Entry | Description |
Select | Selects the topmost element at the pop-up menu location. This is useful when the Select interactor is not active. This menu entry is not active when there is no element (or a non selectable element) at the pop-up menu location or the object is already selected |
Edit Data | Shows a data sheet used to allow the user to change the data values. As soon as this option is activated, the original data source will no longer be used: all computations will be based on the existing graphic object coordinates and data values. |
Delete selected object(s) | Remove the selected objects from the map. This menu is unavailable if no object is selected. As soon as this option is activated, the original data source will no longer be used: all computations will be based on the remaining graphic object coordinates. |
Zoom to Layer | Zooms to the selected layer. This menu entry is not active if there is no layer selected in the Map Layer pane. |
Center View on Selection | Centers the Map View on the center of the current selection bounding box (represented by four points). This menu entry is not active if there is no element selected in the Map View. |
Zoom to Selection | Zooms the view to the area that contains the current selection. This button is not active if there is no element selected in the Map View. |
Cancel | Closes the pop-up menu. |