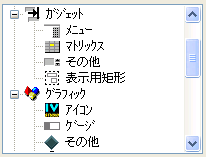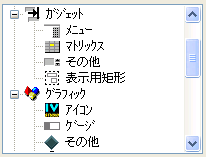Rogue Wave Views Studio を使用したダイアログ・ボックスの設計
1. Rogue Wave Views Studio を起動します。Rogue Wave Views Studio についての詳細は、Rogue Wave Views Studio ユーザー・マニュアルを参照してください。
2. 「ファイル」>「新規」>「ガジェット」を選択します。これで、空のガジェット・バッファーが作成されます。
3. ガジェット項目を選択します。
4. IlvFrame をオブジェクト・パレットからドラッグして、ガジェット・バッファーにドロップします。
5. IlvNumberField をドラッグして、その名前を
Width に設定します。この詳細設定を行い、デフォルト値を
128 に変更します。
6. IlvNumberField をドラッグして、その名前を
Height に設定します。この詳細設定を行い、デフォルト値を
128 に変更します。
7. 2 つの
IlvMessageLabel をドラッグして、これらのラベルを変更します。1 つは
Width に、そしてもう 1 つは
Height にします。
8. IlvButton をドラッグして、そのラベルを
OK に設定します。そのコールバックも
apply に変更します。このコールバックは、
IlvDialog オブジェクトのサブクラス用定義済みコールバックです。詳細は、
IlvDialog::apply を参照してください。
10. figure に示すようにオブジェクトを配置します。
11. ファイルをビットマップ・エディター・アプリケーションの data ディレクトリーに bmpsize.ilv として保存します。
12. 「ファイル」>「新規」>「デフォルト・アプリケーション作成」を選択します。これは、C++ コード生成のために必要です。
13. 「コード」>「パネル・クラス・インスペクタ」を選択します。
14. クラス名を BitmapSizeDialog に変更します。
16. ディレクトリー・ヘッダーおよびソースを、ビットマップ・エディター・アプリケーションのディレクトリーに合うように変更します。
17. 「適用」をクリックします。
18. 「コード」>「パネルのクラスを生成」を選択して、コードを生成します。
2 つのファイル、ヘッダー・ファイル (include/bmpsize.h) とソース・ファイル (src/bmpsize.cpp) が生成されました。
19. Rogue Wave Views Studio を終了します。
Version 6.0
Copyright © 2015, Rogue Wave Software, Inc. All Rights Reserved.