Printing Your Work
PV‑WAVE provides several methods of printing graphics. The easiest method is to print directly from the window in which the graphics are displayed, but there are other ways to print, too.
PV‑WAVE supports hardcopy output to various plotters and printers, including all the hardcopy devices supported by Windows. PV‑WAVE also includes some of its own hardcopy drivers; these drivers provide you with options not available when you print via Windows.
Printing the Contents of a Graphics Window
The Print command on the graphics window Control menu lets you print the contents of the graphics window.
The location of the graphics window Control menu button for a Windows window is shown in Figure 3-3: Graphics Window.
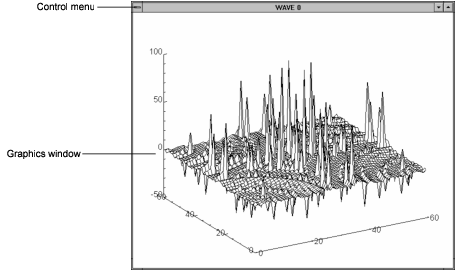 |
When you select Print, the Print dialog box appears. Use this dialog box to specify printing options and to print your graphics. Refer to online help for detailed information on using the Print dialog box.
In addition, you can print the contents of a graphics window using the WPRINT command. For detailed information on WPRINT, see its description in the PV‑WAVE Reference.
Printing PV-WAVE Help Topics
Any help topic can be easily printed by displaying it in the browser and then selecting the print icon. The help topic printout will be sent to your computer’s default printer.
To change your default printer, use the Print Manager window provided by Windows.
Using the PV-WAVE Output Drivers
Output drivers allow you to output graphics in formats that can be exchanged with other applications or sent to an output device. Table 3-4: Supported Output Devices and Window Systems lists the output drivers supported by PV‑WAVE.
Device Name | Description |
|---|---|
NULL | No graphic output |
CGM | Computer Graphics Metafile generator |
HP | Hewlett-Packard Graphics Language (HPGL) plotters |
PCL | Hewlett-Packard Printer Control Language (PCL) |
PM | Pixel map |
PS | PostScript devices |
WIN32 | Microsoft Windows WIN32 driver |
WMF | Windows metafile |
X | X Window System |
Z | Z-buffer device |
The following steps apply no matter which output driver you select:
See the PV‑WAVE Reference for information on the DEVICE and SET_PLOT commands and examples of their use.
Exporting Graphics to a File
Use the Export Graphics function to save the contents of a graphics window in a file. When you choose this option, you see a dialog box that lets you select a filename and directory.
WWRITE_META and WWRITE_DIB are command line functions that also save the contents of a graphics window in a file. For information on these functions, see their descriptions in the PV‑WAVE Reference.





