WgCeditTool Procedure
Creates a full-featured set of menus and widgets enclosed in a window; this window allows you to edit the values in PV‑WAVE color tables in many different ways.
Usage
WgCeditTool
Keywords
Cmap — The index of the color table to load when the widget is created; a positive integer in the range (0…18).
Parent — The widget or shell ID of the parent widget (long). If parent is not specified, WgCeditTool runs on its own (i.e., in its own event loop).
Position — A two-element vector specifying the x- and y-coordinates of the upper-left corner of the CeditTool window (long integer). The elements of the vector are [x, y], where x (horizontal) and y (vertical) are specified in pixels. These coordinates are measured from the upper-left corner of the screen.
Shell — The ID of the newly created widget. If the procedure fails, zero (0) is returned.
Title — A string containing the title that appears in the header of the CeditTool window. Default value is “Color Editor”.
Color/Font Keywords
For additional information on the color and font keywords, see Setting Colors and Fonts in the PV‑WAVE Application Developer’s Guide.
Background — Specifies the background color name.
Basecolor — Specifies the base color.
Font — Specifies the name of the font used for text.
Foreground — Specifies the foreground color name.
Discussion
Using the features of this window, you can edit individual color table values, or you can change ranges of values. (Range of colors can be selected and linearly interpolated.) You can use either sliders or a color wheel to adjust the current color.
You use a palette of color cells to select the current color — point to the color that interests you and click the left mouse button to select it. In this sense, the CeditTool window is like an artist’s palette, where basic colors are mixed to produce different colors.
You can use either the RGB, HLS, or the HSV color system to create a new color table, and you can view the result as a color bar or as a set of three intensity graphs. You can store color tables you have modified as custom color tables, and they will be available for your later use.
In some ways, the WgCeditTool window, shown in Figure 19-3: WgCeditTool Window, is similar to the WgCtTool window, in that it provides easy ways to interactively modify color tables. For example, with just a few clicks, you can use the WgCeditTool window to edit individual colors in the color table. Or you can use the Options menu to open several other utility widgets. But if you do not need all the options of the WgCeditTool window, or if you just need a quick way to stretch or reverse a color table, then use the WgCtTool window, instead.
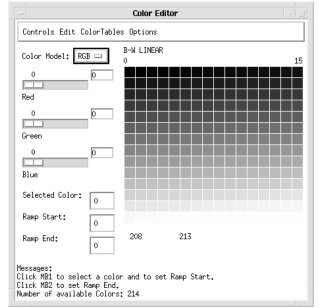 |
What is a Color Table?
On workstations that support color, the specific colors that are used depend on the current color table. A color table maps data values into colors. Many workstations support thousands of different colors, but only some number, usually 256, can be displayed at any one time.
By default, WgCeditTool uses as many colors in the color table as are currently available in the workstation’s colormap. This number depends on the colors that have already been allocated by other applications running on that workstation.
The Colors Common Block
This procedure modifies the PV‑WAVE internal color table, as well as the color table variables in the COLORS common block. Most color table procedures maintain the current color table in a common block called Colors, defined as follows:
COMMON Colors, r_orig, g_orig, b_orig, r_curr, g_curr, b_curr
The variables are integer vectors of length equal to the number of color indices. Your program can access these variables by declaring the common block. The modifications you make to the color table by interacting with the CeditTool widget are stored in r_curr, g_curr, and b_curr.
Custom Color Table File
The names of custom color tables that have been saved are stored in a file named .wg_colors. This file is placed in your home directory, which in UNIX is defined by $HOME.
note | Do not attempt to edit the .wg_colors file — doing so could lead to unpredictable results. |
Contents of the Window
The CeditTool window has three main parts — the color palette area, the control area, and the message area. The options provided by the menu bar are discussed in a later section.
CeditTool Color Palette Area
An array of cells, one for each color index from the colormap. A message near the bottom of the window informs you how many colors were available to PV‑WAVE, and thus how many color cells could be displayed.
CeditTool Control Area
The window’s control area contains sliders, a menu, and text fields that are used to manipulate colors:
CeditTool Menu Bar
The CeditTool menu bar consists of four menu buttons located near the top of the window:
Controls Menu
Edit Menu
ColorTables Menu
Options Menu
note | The farther you click from the center of the wheel (with the left mouse button), the more saturated the color (for that particular hue). |
note | As you “slide” colors into different color table indices, the colors that “scroll off” the end of the table are added to the opposite end. |
Event Handling
You can use the CeditTool widget in one of the following two ways:
The output parameter shell can be returned only if you also supply the input parameter parent.
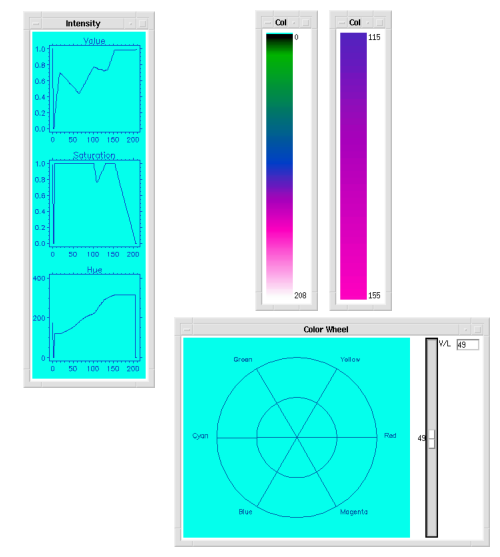 |
Example
Enter the commands shown in this example into a file, and compile the procedure with the .RUN command. If the variable parent is defined, WgCeditTool is created as a child of parent; otherwise, WgCeditTool runs on its own (i.e., in its own event loop).
When you are finished interacting with the WgCeditTool window, close it by selecting Exit from the Controls menu.
PRO Sample_wgcedittool, parent, tool_shell
; Create WgCeditTool as a child of "parent". The window of
; the newly created widget is returned via the optional
; output parameter "tool_shell".
IF N_ELEMENTS(parent) NE 0 THEN BEGIN
WgCeditTool, Parent=parent, Shell=tool_shell
ENDIF ELSE BEGIN
; Create WgCeditTool and display it as its own Main window.
; In other words, the WgCeditTool window runs on its own
; (i.e., in its own event loop).
WgCeditTool
ENDELSE
END
See Also
For more information about color table indices, refer to the PV‑WAVE User’s Guide.
For more information about color systems, refer to the PV‑WAVE User’s Guide.
For more information about how to write an application program based on PV‑WAVE Widgets, refer to the PV‑WAVE Application Developer’s Guide.
For more information about how to write an application program based on the PV‑WAVE Widget Toolbox, refer to the PV‑WAVE Application Developer’s Guide.





