Install Helix Core Visual Client (P4V)
This guide assumes the Helix Core server (P4D) will be located on the same machine as the Helix Core Visual Client (P4V)
-
Go to https://www.perforce.com/downloads/helix-visual-client-p4v.
-
If you are using Windows, select Windows for Family, Windows (x64) for Platform, and a version with (EXE), and click Download.
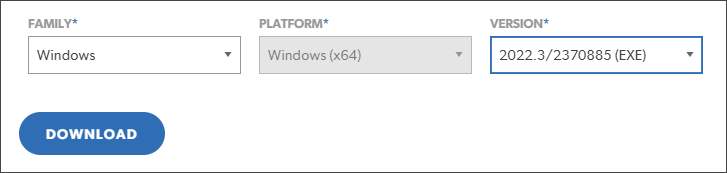
Otherwise, select Linux or Mac. - Open the downloaded file.
- Make sure that all the Helix Core Apps are selected for installation, and click Next.
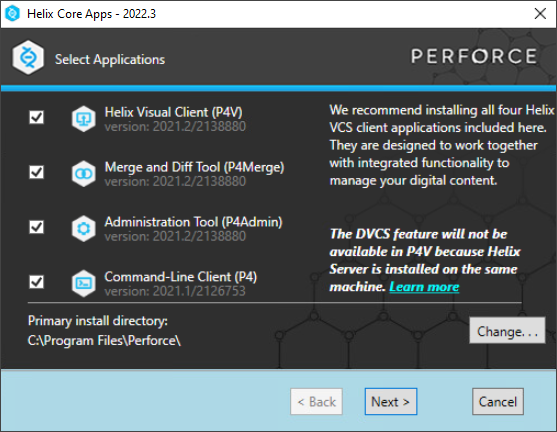
- Accept the values for Server and User Name, select the text editor you want to use, and click Next.
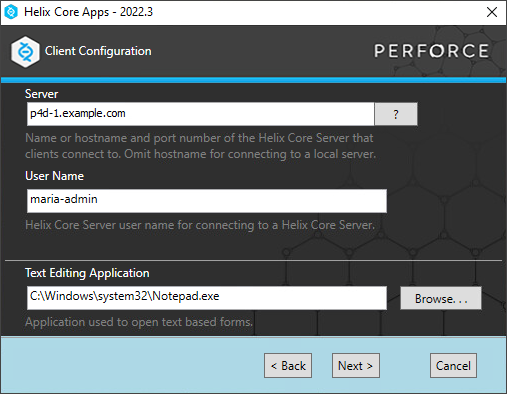
- In the Ready to Install dialog, click Install.
- Allow the installer to make changes to your device by clicking Yes.
- Wait for the "Finished installing" dialog and click Close.
In this example, we are installing the client on the same computer that has the server. You might instead want to have a dedicated server with plenty of storage space for many files and/or large files shared by members of your team. In that case, instead of setting the Server field to localhost:1666, give the IP address of your server. For example, the Server field might have 192.168.0.1:1666 for the IP address and server port.






